Wemo Rules are a set of instructions that you can easily give to your Wemo devices to function on their own without any intervention from you. A Schedule rule is the most basic rule that you can make with the Wemo app. This rule will control your Wemo device to turn ON and OFF at a time you set.
Before creating a Schedule rule, make sure to do the following first:
- Your Wemo device is properly installed and working.
- You have the latest Wemo app from the Google Play™ store for Android™ or the App Store® for iOS, and linked correctly to your Wemo device.
NOTE: If you are using the Apple® Home app for your Wemo device that supports Apple HomeKit™ on your iPhone® or iPad®, you can create a Scene. To know how, click here.
What devices are compatible with this rule?
The Schedule rule type works with the following Wemo devices:
- F7C027 – Wemo Switch
- F7C029 – Wemo Insight
- F7C030 – Wemo Light Switch
- F7C033 – Wemo LED
- F7C043 – Wemo Maker
- F7C063 – Wemo Mini
- F7C059 – Wemo Dimmer
- Wemo LED Partner Products
- WLS040 - Wemo Light Switch
- WLS0403 – Wemo 3-Way Light Switch
- WDS060 – Wemo WiFi Smart Dimmer
NOTE: If you have two Wemo 3-Way Light Switches (Wemo WLS0403) connected to the same circuit to manage the same light, choose only one of the two Light Switches for the rule, otherwise you may encounter rule conflicts.
So where do I start?

 sign at the top-right side.
sign at the top-right side.Step 2: Tap Schedule to open the rule creation screen.

- on until time: This turns a Wemo device ON or OFF at a time you specify.
- on: This turns a Wemo device ON at a time you specify. Once turned ON, the Wemo device will stay ON until you manually turn it OFF.
- off: This turns a Wemo device OFF at a time you specify.

For example, you can have one Wemo device set to turn ON when the rule starts and another one to turn OFF when the rule ends. You can also have multiple Wemo devices all turn ON until the rule ends.

- Time
 : Set a static time.
: Set a static time. - Sunrise/Sunset
 : Have your Wemo device controlled by the rising and setting of the sun.
: Have your Wemo device controlled by the rising and setting of the sun. - Days: Choose the days of the week you would like your rule to function.
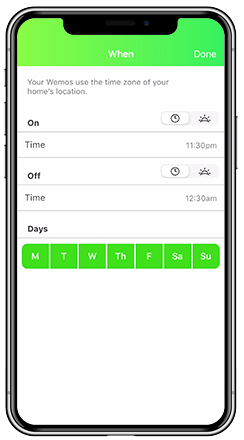
Once you have chosen your time options, tap Done.




Related Articles:
Troubleshooting Wemo device issues
How to configure the Rooms tab in the Apple Home app for your Wemo® Bridge and Wemo Mini
How to disable a Rule using the Wemo App



