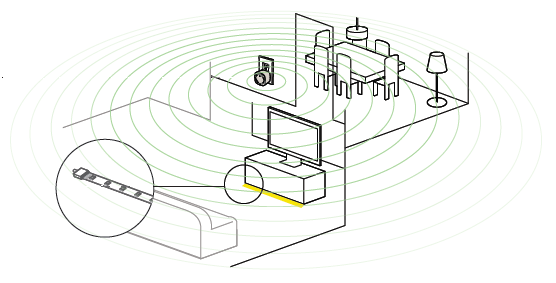
There are a few basic requirements that you need to have before you can start:
- A working Wi-Fi with internet connection
- A Wemo® Link (Included in starter set)
- A Wemo App 1.18 or higher installed on your smartphone or tablet
Installing the light strips to your desired location
NOTE: Make sure the surface is free from dust and debris.
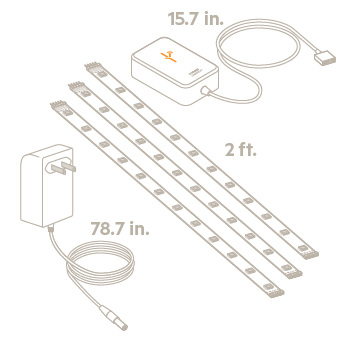
NOTE: Each light strip has two connectors, one on each end. Once you cut the light strip, the cut section can no longer be rejoined together and extending or adding more light strips to the cut ends is not possible. If you wish to add more light strips in the future, you can detach the shortened light strip and connect new ones.
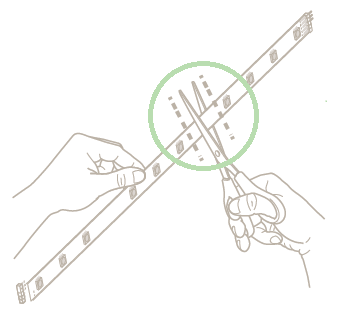
NOTE: The self-adhesive light strip is permanent so make sure to carefully place each light strip.

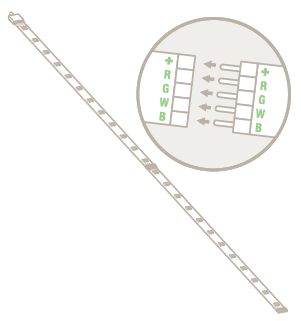

Setting up the light strips with the Wemo App
The OSRAM LIGHTIFY Flex RGBW requires a Wemo Link to operate on your Wi-Fi. If you have the starter set, it is already included in the package. If you already have an existing Wemo Link in your Wi-Fi, you can also connect your light strips to that. For instructions, click here.
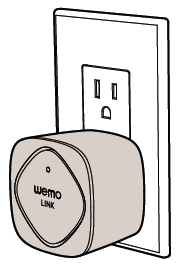
Step 3: On your smartphone or tablet, tap Settings > Wi-Fi > WeMo.Link.xxx.
NOTE: The default Wi-Fi name of the Wemo Link has this format, WeMo.Link.xxx. The xxx represents the last three digits of its serial number.

Step 5: Select your Wi-Fi when prompted.
Step 6: After the Wemo Link is set up, it will start scanning for the light strip. Make sure the light strip is turned ON. Once detected, it will appear on the list with a checkmark.
QUICK TIP: When a light strip has been detected, it will flash for a few seconds. Also, by default, they will appear in order as detected by the name, Osram Lightify Flex RGBW 01, Osram Lightify Flex RGBW 02 and so on.
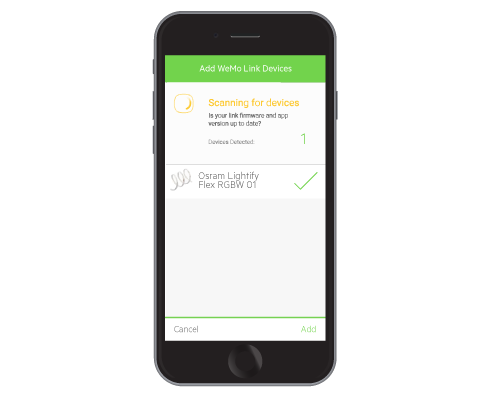
Step 7: Tap Add to pair the light strip to the Wemo Link. You should then see the success screen in the Wemo App.
NOTE: Any light strip discovered on this screen will appear with a checkmark. If you do not want to add a light strip, just tap it to uncheck it.
Step 8:
Rename your light strip or change its picture field and then tap Save. You can also leave them as is and change it next time.




