Setting up the Wemo App on your smartphone or tablet is simple. The app allows you to be connected with your Mr. Coffee® 10-Cup Smart Optimal Brew™ Coffeemaker with Wemo®, F7C050 even when you are not at home. To know how to set up the Wemo Coffeemaker, follow the steps below.
Take note of the following requirements before proceeding with the troubleshooting below.
- Wemo Coffeemaker
- iOS 9.0 or higher or Android™ 4.4 and above device
- Wi-Fi® settings
NOTE: The Wemo App may vary depending on the device (iOS or Android) used. For best results, we recommend that users purchase Wemo devices new and from authorized retailers as well as to keep the Wemo App and device firmware up-to-date.
Step 3: Tap the gear icon.

NOTE: If you are using an iOS device, go to More.
Step 4: Tap the arrow on Wemo Setup Instructions.

Step 5: Tap Mr. Coffee® Brewer.

Step 6: Plug in your Wemo Coffeemaker into an electrical outlet, and power it ON.
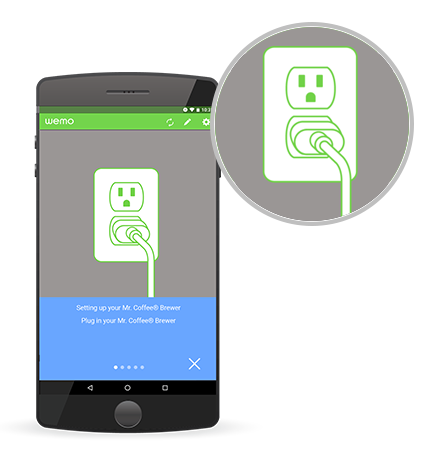
Step 7: Open Settings on your mobile device.

Step 8: Tap Wi-Fi.

Step 9: Connect to the Wemo Coffeemaker's Wi-Fi name. This will be in the form of WeMo.CoffeeMaker.0##, where 0## is the last three digits of the device’s serial number.

Step 11: On the Let's get started! screen, tap Next.

Step 12: Wait while the Wemo App connects to your Wi-Fi.



Step 13: When the Wemo Coffeemaker setup is complete, the Wemo App will look for devices. If you have multiple Wemo devices, the Wemo App will display all these. You should see the Wemo Coffeemaker on the list.



