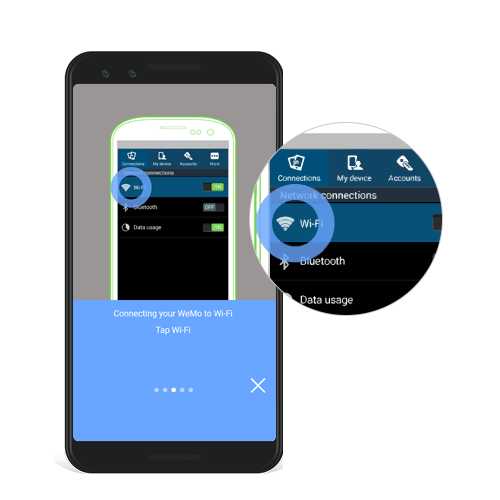Adding a Crock-Pot® Smart Slow Cooker with Wemo®, F7C045 to your kitchen allows you to schedule your cooking with the Wemo App. The steps below will guide you on how to properly set up the Crock-Pot using the Wemo App.What you need:
- A mobile device using the latest version of the Wemo App downloaded from the App Store® or Google Play™
- Wi-Fi connection
- Wi-Fi settings (your current Wi-Fi name and Wi-Fi password)
- Crock-Pot Smart Slow Cooker
IMPORTANT: Make sure that your Crock-Pot is getting a strong Wi-Fi signal from the router. You can check this by holding your smartphone up to the slow cooker and checking the Wi-Fi icon. You should have at least two or more signal bars.
Step 1: Open the  App on your mobile device.
App on your mobile device.
NOTE: If you are setting up a Wemo device for the first time, proceed directly to Step 4.
Step 2: Tap the gear icon on the top right corner of the screen.
NOTE: An Android™ device is used as an example. If you are using an iOS device, tap on More at the bottom of the screen to display the More tab and proceed to do the rest of the steps.
Step 3: Tap the arrow next to WeMo Setup Instructions.
Step 4: Tap Crock-Pot® Slow Cooker.
Step 5: Follow the on-screen instructions on how to set up the Crock-Pot, first by connecting the Crock-Pot to an electrical outlet.
Step 6: Open Settings on your mobile device.
Step 7: Turn ON Wi-Fi.
Step 8: Connect to the Crock-Pot’s Wi-Fi name. The default Wi-Fi name of the slow cooker is WeMo.SlowCooker.xxx, where xxx are the last three digits of the device’s serial number.
NOTE: If the Crock-Pot is not broadcasting the Wi-Fi name, reset or restore the device. To know how, click here.
Step 9: Once your mobile device is connected to WeMo.SlowCooker.xxx, relaunch the Wemo App to complete the setup.
Step 10: Tap NEXT.
Step 11: Wait while the Wemo App connects to your home Wi-Fi.
Once connected, the Remote Access Enabled message will pop up. By default, this feature is enabled.
When the setup is complete, the Wemo App will look for your Wemo devices. If you have multiple devices, the Wemo App will display all these. You should now see Crock-Pot® Slow Cooker on the list.
If you wish to personalize your Crock-Pot settings, click here. For instructions on how to configure the timer settings of the Crock-Pot, click here.
Additional Support Questions?
Search Again

 App on your mobile device.
App on your mobile device.