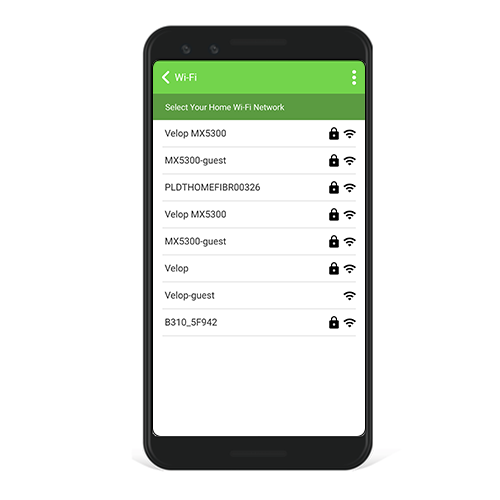The Wemo WiFi Smart Plug, WSP080 lets you turn electronic devices ON or OFF from anywhere. This article will help you set up the Wemo WiFi Smart Plug using an Android™ device.
Before you begin:
- Make sure your mobile device is connected to your home Wi-Fi.
- Create a Wemo Account. To know how, click here.
- Download the latest Wemo App from the Google Play™ store.
- If you are installing multiple Wemo WiFi Smart Plugs, write down the default Wi-Fi name (e.g., Wemo.Plug.001) located at its side.
Step 1: Launch the Wemo App and tap Log In. To learn how to log into your Wemo Account, click here.
Step 2: Tap on the + icon.
If this is your first time adding a Wemo® device to your home network, tap on Add a New Wemo.
Step 3: Select Wemo Smartplugs.
Step 4: Tap on It’s Plugged In.
NOTE: If you haven’t plugged in your Wemo WiFi Smart Plug into a power outlet, you can plug it in now.
Step 5: If the light on your Wemo WiFi Smart Plug is flashing white and orange, tap on It’s Ready for Setup.
NOTE: If the light is only blinking orange, tap on My Wemo is just blinking orange at the bottom. You will be instructed to reset your Wemo device.
The Wemo App will now look for your Wemo WiFi Smart Plug.
Step 6: When your Wemo WiFi Smart Plug has been detected, select it from the list. If your Wemo is not detected, tap on back and repeat the process, or you may tap the I don't see my Wemo's Wi-Fi in the list link for further instructions.
NOTE: If it's still unsuccessful, tap on the Go here to learn how to factory restore your Wemo link at the bottom to perform a factory reset.
Step 7: When prompted, tap on Connect.
NOTE: If your mobile device is using the Android Q version or later, you will be prompted to select on Connect on the pop-up. Otherwise, you will be taken to the next step to customize the name.
Step 8: Give your Wemo a name and tap NEXT.
Step 9: Select your home Wi-Fi and enter your Wi-Fi password when prompted.
Once setup is complete, your Wemo WiFi Smart Plug will be listed in the Devices list.
Additional Support Questions?
Search Again