連接擴展基座 – 設定貼士。
2024 年 2 月 14 日
您已將螢幕、周邊和電腦連接至擴展基座,一切都能正常開啟,唯有其中一部連接裝置無法正常運作,原因不明。平常工作期間難免需要改用手提電腦,但往往發生連接和使用問題。Belkin 很樂意為您提供協助。以下彙整擴展基座使用者最常遇到的各種問題,應能協助您排除疑難雜症,並開始使用裝置。
確認您的電腦支援 Thunderbolt 或 USB-C
排除故障最重要的第一步,就是要確認電腦支援哪些連接類型和技術,這包括 Thunderbolt 技術和接口類型。
• Thunderbolt 1 和 Thunderbolt 2 共用同一種接口,看起來像 Mini-DisplayPort 纜線的接口。
• Thunderbolt 3 和 Thunderbolt 4 共用同一種接口,看起來像 USB-C 纜線的接口。
要分辨裝置是否支援 Thunderbolt,最快捷的方法就是查看連接埠旁的 Thunderbolt 符號,Thunderbolt 符號看起來像閃電。
Belkin F4U085 Thunderbolt 2 Express Dock 上的 Thunderbolt 2 接口。我們的 Thunderbolt 2 Express Dock 已停產。探索我們的 Thunderbolt 擴展基座。

Belkin F4U097 Thunderbolt 3 Express Dock 上的 Thunderbolt 3 接口
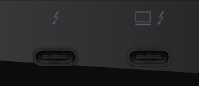
Belkin INC002 USB-C DisplayLink 擴展基座上的 USB-C 接口

如果您的連接埠未貼有標籤,您可以向裝置製造商確認裝置是否支援 Thunderbolt 或 USB-C。最近推出的 Thunderbolt 3 和 Thunderbolt 4 裝置支援 USB-C 和 Thunderbolt 技術,但您仍需確認其兼容性。
我的顯示器不能與 USB-C 擴展基座配搭使用:
USB-C 擴展基座和電腦需要多個設備才能輸出視訊。您的電腦 USB-C 連接埠是否支援視訊輸出?而您的擴展基座是否需要特殊軟件?將 USB-C 擴展基座設置在 Thunderbolt 擴展基座上的好處是,即使電腦的 USB-C 連接埠可能不直接支援視訊輸出,但有了特殊擴展基座和隨附的軟件,您就可以輸出視訊。
確認擴展基座是否需要 DisplayLink 或 SiliconMotion 軟件:
USB-C 擴展基座有兩種型態:需要和不需要特殊軟件。如果您的擴展基座是 USB-C Displaylink 或 SiliconMotion 擴展基座,就需要各自的軟件才能正常運作。DisplayLink 和 SiliconMotion 是兩種獨立的技術,部分擴展基座製造商會在 USB-C 擴展基座中使用。無論手提電腦是否有相關功能,這些軟件技術都能讓任何支援 USB-C 的電腦執行一部或以上的外部顯示器。如果您的擴展基座需要 DisplayLink 或 SiliconMotion 軟件,而又未安裝到您的電腦上,您的擴展基座在安裝前都無法正確運作,換言之,顯示器均不會顯示。
如果您的 USB-C 連接埠只支援資料傳輸,您需要 DisplayLink 或 SiliconMotion 擴展基座:
DisplayLink 和 SiliconMotion 軟件能為通常不支援 USB-C 擴展基座的電腦開啟全新領域。如要使用 DisplayLink 和 SiliconMotion 擴展基座,您必須在電腦上安裝個別軟件。然後,軟件會使用電腦的部分處理能力建立「虛擬」圖形轉接器,並透過擴展基座輸出顯示器訊號。不過,使用這些類型的擴展基座有利也有弊。
優點:
• 可讓具備僅限資料傳輸 USB-C 連接埠的電腦使用 USB-C 擴展基座輸出視訊。
• 可讓僅支援單一顯示器的電腦在本機上或借助 Thunderbolt 技術擁有多個外部顯示器。
• 提供比傳統 USB-C 或 Thunderbolt 擴展基座更廣泛的兼容範圍
• 部分擴展基座製造商也提供適用於 USB-A 電腦的產品。
• 可與手提電腦中的獨立顯示卡平行運作。
缺點:
• 電腦需安裝免費第三方軟件。
• 有時候,如果推出作業系統更新,您在 DisplayLink 或 SiliconMotion 軟件更新前將無法使用功能。
• 使用部分處理能力來轉譯視訊訊號,造成效能稍微下降。
檢查您的擴展基座是否使用正確的連接埠:
部分擴展基座具備多個 USB-C 或 Thunderbolt 連接埠,通常一個連接埠會指定為上行連結連接埠,用於連接電腦進行充電和資料傳輸。請向您的擴展基座製造商確認正確的連接埠,以將電腦連接至擴展基座。

Belkin INC002 USB-C 擴展基座正面特寫。此擴展基座具備單一 USB-C 連線,以電腦圖示標示用於連接電腦的連接埠。大部分擴展基座都會使用字詞標籤或圖示來標示連接電腦的正確連接埠。
我在顯示器上看到視訊,但我的 USB 裝置無法運作 (滑鼠、鍵盤、儲存裝置)
您的問題可能是當您將所有裝置連接到 Thunderbolt 擴展基座、開啟設備電源而且可以看到桌面,但鍵盤和滑鼠卻無法運作。這是非常常見的情況,可能的原因有幾個。
檢查您的 Thunderbolt Control 軟件 (Windows):
Windows 電腦會使用 Thunderbolt Control 軟件,並需要授權才能使用連接的 Thunderbolt 3 和 Thunderbolt 4 擴展基座。當您初次連接擴展基座時,視窗會提示您允許擴展基座配合電腦使用。您會看到 3 個選項:
• 初次連接至電腦時:
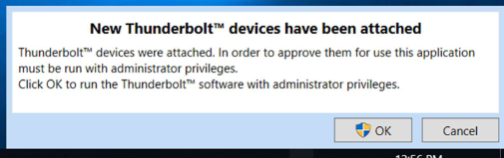
您可以在下拉式選單選擇「不連接」、「允許一次或「一律允許」選項。
• 允許一次:此選項可讓擴展基座在目前的連接工作階段期間配搭電腦使用。中斷與擴展基座的連接後,就需要重新授權。
• 一律允許:此選項可讓擴展基座在連線時永遠能與電腦配搭使用。
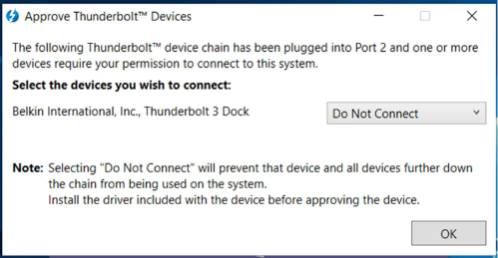
允許 Thunderbolt Connection (MacOS Venture 和更新版本):
MacOS Ventura 引入 USB 和 Thunderbolt 擴展基座後,現在需要使用者在每次連接時允許電腦與擴展基座配搭使用。如未允許,電腦就會透過擴展基座充電,但連接至擴展基座的 USB 裝置將無法運作。中斷與電腦的連接再重新連接至擴展基座時,會觸發彈出式視窗重新出現。如未出現,請中斷擴展基座與電腦的連接,然後重新啟動電腦並再試一次。如果您仍無法讓彈出式視窗重新出現,請聯絡系統管理員,確認您具有權限可使用這部電腦上的外部 USB 裝置和擴展基座。
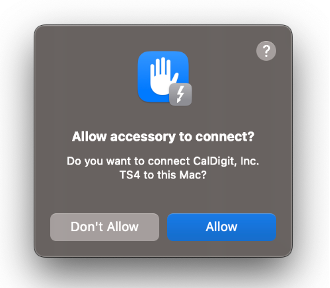
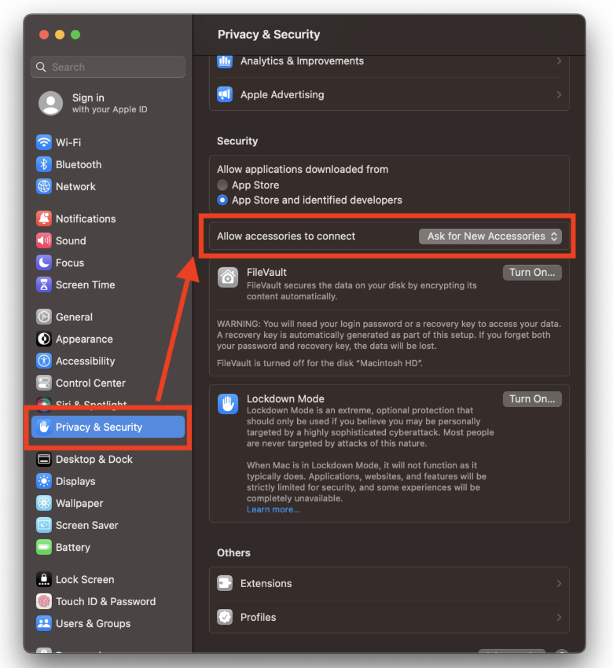
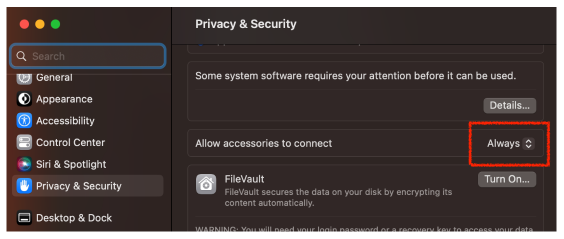
如果您不允許擴展基座與電腦配搭使用,雖然您會看到視訊畫面,但您的周邊將無法運作。Thunderbolt Control 軟件會要求您具備手提電腦的管理員權限,才能執行此決定。如果您的系統管理員鎖定此設定,您將不會在連接時收到允許擴展基座的提示。此設定也僅限於擴展基座,表示如果您使用擁有多個 Thunderbolt 擴展基座的電腦,例如酒店的桌面設備,您便需要允許每個要使用的擴展基座。
嘗試使用不同的 USB 裝置:
USB 裝置的規格各有不同。您嘗試使用的 USB 裝置很有可能與擴展基座中的硬件出現兼容性問題。如果您的 USB 連接未能正常運作,請嘗試不同的 USB 裝置,看看是否能運作。
確認您的電腦已更新到最新版本:
每當我們找到錯誤或效能問題時,電腦就會更新。建議您讓視窗甚至整部電腦維持最新狀態。包括:
• Microsoft 提供的 Windows 更新。
• Apple 提供的 MacOS 更新 (Beta 版本可能造成問題,需自行承擔風險)。
• Google 提供的 ChromeOS 更新
• 電腦製造商提供的驅動程式更新。
• 電腦製造商提供的 Thunderbolt Control 軟件更新。
• 電腦製造商提供的電腦 BIOS 更新。
檢查 Windows 更新狀態:
1.按一下「開始」功能表。
2.選擇「設定」。
3.按一下「更新與安全性」。
4.按一下「Windows Update」。
5.按一下「檢查更新」。
檢查 MacOS 更新狀態:
1.按一下頂部選單列的「蘋果」選單。
2.選擇「系統偏好設定」。
3.按一下「軟件更新」。
如果上述步驟無效,請參考以下做法:
如果問題仍未解決,建議您聯絡 Thunderbolt 擴展基座的製造商,以取得進一步的支援。聯絡對方前,請先備妥幾項需提供給支援人員的常見資料,以加速支援體驗。
1.記下電腦品牌和型號。如果是 Apple Mac 電腦,請記下出廠年份、處理器和螢幕尺寸。
2.記下電腦使用的作業系統。
3.您是否擁有電腦的管理員權限?
4.您是否聯絡過電腦製造商,並執行網站上提供的所有更新?
我有多部顯示器,但只有一部顯示器可顯示畫面
使用 Thunderbolt 擴展基座的其中一個好處是,可讓電腦擁有多部顯示器。如果您使用多部顯示器時發生問題,可以查看下列事項來排除故障。
確認您的電腦支援使用多部顯示器:
電腦的規格各有不同。大部分電腦製造商推出共同機型,並提供多種不同規格。Thunderbolt 透過單一連接分享多種資料串流,無論是視訊、音訊、USB 資料、以太網和電源,全都透過單一纜線和單一連接埠進行傳輸。如果您的電腦無法處理多個視訊輸出以及 Thunderbolt 擴展基座需要的所有其他資料,您就可能遇到此問題。請聯絡電腦製造商,了解更多電腦功能的詳情。
查看擴展基座的顯示器輸出功能:
並非所有擴展基座都支援全部視訊類型。最常見的視訊輸出類型是 HDMI、DisplayPort、USB-C 和 Thunderbolt。不過,並非所有擴展基座都支援這些類型。您的擴展基座可能配備 USB-C 或 Thunderbolt 連接埠,但您需要先與製造商確認這些連接埠是否只限用於充電、只限於傳輸資料,或支援視訊輸出。如果連接埠支援視訊輸出,您需要使用支援視訊的 USB-C 或 Thunderbolt 纜線。如果這些連接埠只支援資料傳輸,您便需要 USB-C 或 Thunderbolt 至 HDMI/DisplayPort 視訊轉接器。
查看您使用的纜線:
您知道當您使用 Thunderbolt 擴展基座時,使用的纜線也大有不同嗎?如果使用劣質纜線將電腦或顯示器連接至擴展基座,可能造成資料和訊號問題,也可能造成效能不佳。過長的纜線可能會造成訊號遺失,而低規格纜線可能會造成資料傳輸和視訊品質的效能低落。如果使用不合適的纜線類型,不同訊號類型之間的轉接器 (例如 DisplayPort 至 HDMI) 也可能造成兼容性問題。
您的纜線也需要支援視訊輸出,就像您的電腦和擴展基座一樣。並非所有 USB-C 和 Thunderbolt 纜線都支援視訊輸出。尋找視訊用途的 USB-C 或 Thunderbolt 纜線時,請了解產品是否支援 DisplayPort 替代模式。
如需更多 DisplayPort 纜線和 DisplayPort 替代模式的詳情,請瀏覽 DisplayPort 網站,網址是:www.displayport.org。
檢查您的擴展基座是否需要特定類型的 DisplayPort 或 HDMI 纜線:
部分擴展基座要求纜線具備特定功能,才能正常運作,其中一種是 DisplayPort ++ 纜線。如果您的電腦和擴展基座不支援 DisplayPort ++,您便需要使用特殊纜線。排除故障時,請在擴展基座和纜線上尋找 DisplayPort++ 符號。
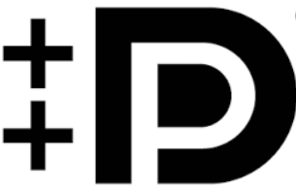
查看顯示器的顯示輸出功能:
說到視訊支援,就不能不提到顯示器的顯示功能,這包括輸入連接和顯示器接收的訊號。如同您的擴展基座,顯示器的背面可能具備 USB-C 或 Thunderbolt 連接埠,這些連接埠可支援僅限資料、僅限視訊,或同時支援資料和視訊。要了解您的顯示器是否透過 USB-C 或 Thunderbolt 支援視訊時,請檢查是否支援 DisplayPort 替代模式。
您也應檢查顯示器的解像度和畫面更新率,新型顯示器支援比以往更快的畫面更新率。您的顯示器可以接收的畫面更新率訊號比您的電腦或擴展基座提供的更快,繼而造成視訊畫面低劣或沒有畫面。大部分顯示器可讓您在選單中設定固定的畫面更新率,或將顯示器設定為動態畫面更新率,這兩種選項都有助排除故障。鎖定更新率選項會將接收的畫面更新率設定為固定值,動態選項則可讓擴展基座和電腦在使用時設定畫面更新率。
查看您的電腦是否能識別外部顯示器:
成功連接顯示器並不表示您的電腦就能夠識別顯示器。開啟電腦的系統控制面板和顯示器設定,然後檢查電腦是否識別所有外部顯示器。如果電腦無法識別多個顯示器,請在連接至擴展基座的情況下嘗試重新啟動電腦,這樣電腦就會重新整理所有連線,並搜尋外部顯示器。
如果您的電腦確實偵測到顯示器連接至擴展基座,也未必就能傳送正確的訊號。如果您的顯示器支援擴展基座或電腦無法處理的解像度或畫面更新率,您可以在顯示器設定管理員中變更這些設定。請先向您的擴展基座製造商確認支援的解像度和畫面更新率,再按此變更設定。
請勿使用手提電腦的內部顯示器:
您的手提電腦能顯示的顯示器數量有限,內部顯示器也計算為一部顯示器。您可以嘗試停用作業系統中的內部顯示器,或蓋上手提電腦。如要蓋上手提電腦,您可能需要調整電腦的電源設定,以免電腦進入睡眠模式。
變更顯示器的解像度和畫面更新率:
您的電腦可能識別到顯示器,但嘗試輸出擴展基座無法處理的訊號。請向擴展基座製造商確認所支援的顯示器解像度和畫面更新率,並從最低數值開始設定,確認可以顯示畫面。以下是擴展基座支援的常見解像度和畫面更新率。
• 1920 x 1080 解像度,30Hz 畫面更新率 (1080p 30「FHD」)
• 1920 x 1080 解像度,60Hz 畫面更新率 (1080p 60「FHD」)
• 2560 x 1440 解像度,30Hz 畫面更新率 (1440p 30「2K」)
• 2560 x 1440 解像度,60Hz 畫面更新率 (1440p 60「2K」)
• 3440 x 1440 解像度,30Hz 畫面更新率 (1440p 30「QHD」)
• 3440 x 1440 解像度,60Hz 畫面更新率 (1440p 60「QHD」)
• 3840 x 2160 解像度,30Hz 畫面更新率 (2160p 30「4K」)
• 3840 x 2160 解像度,60Hz 畫面更新率 (2160p 60「4K」)
請緊記,並非所有顯示器都支援此清單上的解像度。此外,解像度和畫面更新率越高,電腦所耗用的電力就越大。如果您不確定電腦的處理能力,請向製造商查詢。
變更 Windows 解像度:
1.按一下「開始」功能表。
2.選擇「設定」。
3.按一下「系統」。
4.按一下「顯示器」。
5.按一下「進階顯示器設定」。
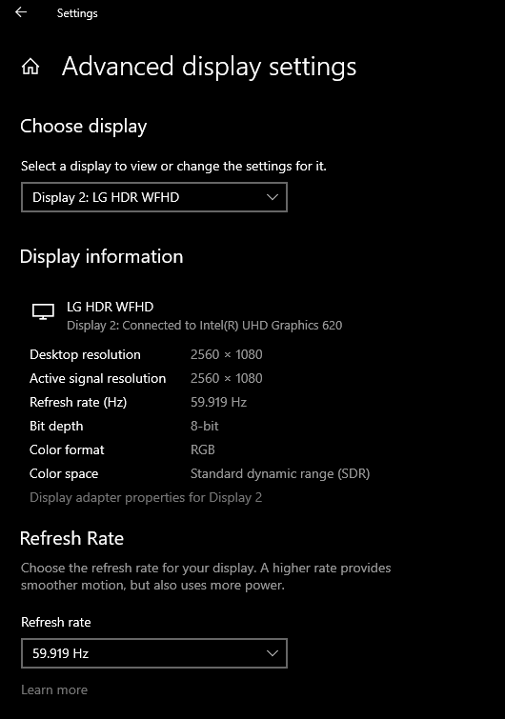
變更 MacOS 解像度:
1.按一下頂部選單列的「蘋果」選單。
2.選擇「系統偏好設定」。
3.按一下「顯示器」。
4.從選單選擇畫面更新率。
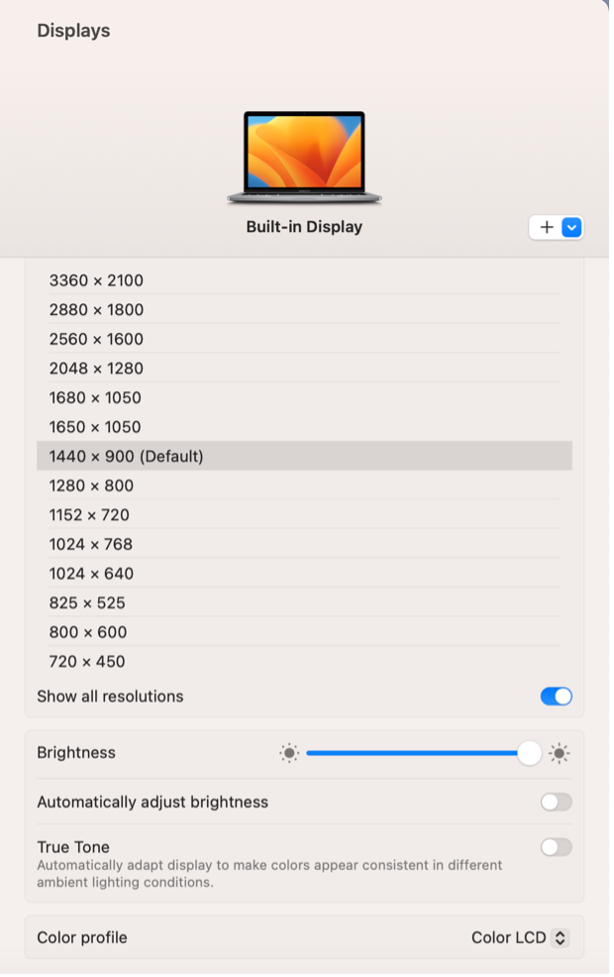
為顯示器設定正確的顯示模式:
您可以將電腦設為以不同方式處理多個顯示器。如果您的電腦可以看到所有顯示器,但只顯示一個顯示器的畫面,請在顯示器設定選單中查看設定。根據您的電腦作業系統,您有幾可用選項:
• 僅限內部/PC 螢幕:此選項只會顯示電腦內置螢幕畫面。
• 複製:此選項會將一個桌面顯示器畫面複製到多個顯示器上,讓所有顯示器都顯示相同畫面。
• 延伸:此選項會使用所有偵測到的顯示器,讓每個顯示器顯示自己的畫面。
• 僅限第二個螢幕:此選項只會使用外部顯示器,而非電腦內置螢幕。
Windows 顯示器選項
1.按住 Windows 鍵然後按下 P 鍵。
2.從「投影」選單中選擇所需選項。
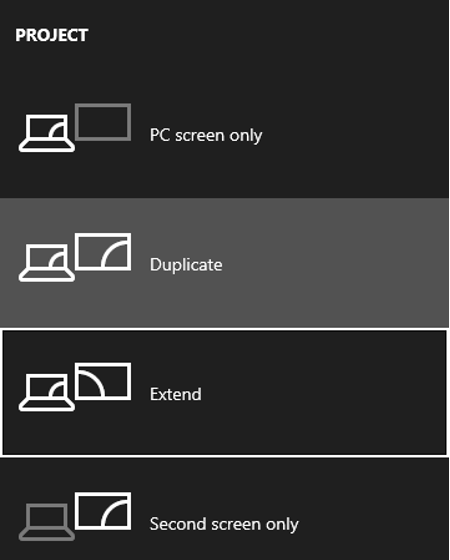
MacOS 顯示器選項
1.按一下頂部選單列的「蘋果」選單。
2.選擇「系統設定」。
3.按一下「顯示器」。
4.使用彈出式選單選擇顯示器的顯示方式。
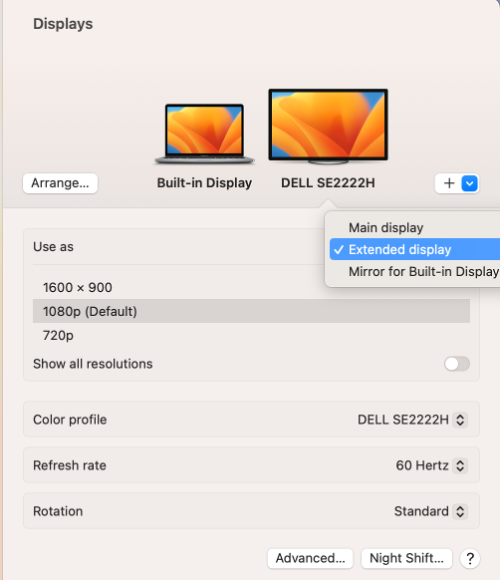
我已連接以太網纜線,我看到連線指示燈但沒有互聯網
以太網連接埠是許多 Thunderbolt 和 USB-C 擴展基座的實用功能,可讓您使用有線以太網連線直接連接至網絡,而不必使用 Wi-Fi。如果您未透過有線連線收到互聯網連線,請檢查下列幾個項目。
關閉電腦 Wi-Fi 連線:
部分電腦即使訊號不佳,也會預設使用 Wi-Fi 連線。暫時關閉 Wi-Fi 連線可強制電腦搜尋和使用以太網連線,只要從 Windows 的工作列 (在時鐘附近) 或 MacOS 的 Finder 列即可。這只是暫時狀況,您隨時可以重新啟用。
更新 Thunderbolt、DisplayLink 或 SiliconMotion 軟件:
過時的擴展基座控制軟件可能導致整體效能低落。請確定 USB-C 或 Thunderbolt 擴展基座的適用控制軟件已更新到最新版本,並且能夠正常運作。
執行您的作業系統更新工具,確保您的驅動程式已更新為最新版本:
您的擴展基座屬於硬件,就像電腦中的任何硬件一樣。您的作業系統需要驅動程式,才能聯絡和控制您的硬件。將擴展基座連接至電腦後,請執行電腦的系統更新公用程式,確保作業系統和驅動程式維持最新狀態,並確定您的電腦和連接的裝置 (例如擴展基座) 擁有最新版本的驅動程式和錯誤修正程式。
在辦公環境中,請確保將擴展基座的 MAC 位址加入白名單:
如果在辦公環境中使用擴展基座,您可能需要將擴展基座的 MAC 位址加入白名單。視乎您的擴展基座型號而定,可能支援或不支援 MAC 位址直通。如果不支援,回報至辦公室網絡的 MAC 位址就會屬於擴展基座而不是電腦。如果您的網絡設為封鎖未知 MAC 位址,那麼您便需要將擴展基座 MAC 位址加入白名單。
使用擴展基座時,我的電腦充電速度緩慢,或者完全沒有充電:
新型 USB-C 和 Thunderbolt 擴展基座允許您在使用支援的電腦時,透過 USB-C 或 Thunderbolt 連接進行充電,也就是說,所有資料、互聯網、視訊和充電連接均通過單一連接埠。如果您有充電相關問題,請嘗試執行下列操作。
確認手提電腦支援 USB-C 或 Thunderbolt 充電:
即使您的電腦具備 USB-C 或 Thunderbolt 連接埠,實際上可能不支援充電。如果您的手提電腦並未隨附 USB-C 或 Thunderbolt 充電線/轉接器,可能代表該手提電腦不支援充電功能。如果您在手提電腦上看到木桶樣式的充電埠,便需要使用此連接埠為手提電腦充電。請向製造商查詢手提電腦的充電功能。
檢查您的擴展基座是否使用正確的連接埠:
部分擴展基座具備多個 USB-C 或 Thunderbolt 連接埠,通常一個連接埠會指定為上行連結連接埠,用於連接電腦進行充電和資料傳輸。請向您的擴展基座製造商確認正確的連接埠,以將電腦連接至擴展基座。
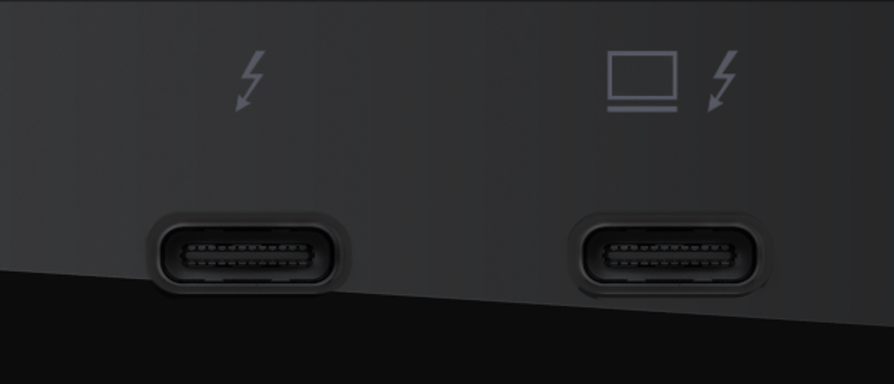
Belkin F4U097 Thunderbolt 3 Express 擴展基座背面特寫。此擴展基座具備 2 個並排放置的 Thunderbolt 3 連接埠,左側連接埠用於連接埠周邊,右側連接埠則用於連接電腦。大部分擴展基座都會使用字詞標籤或圖示來標示連接電腦的正確連接埠。
檢查您的手提電腦是否使用正確的連接埠:
如果您的手提電腦不支援透過 USB-C 和 Thunderbolt 充電,表示可能有另外的充電埠。部分手提電腦會具備兩個並排放置的 USB-C 或 Thunderbolt 連接埠,一個僅支援傳輸資料和視訊,另一個則支援傳輸資料和視訊及充電。這表示您可能會看到所有周邊和顯示器照常運作,但因為連接埠不支援的緣故,手提電腦無法充電。請向您的電腦製造商確認您是否連接至正確的連接埠。
比較擴展基座電力輸出量與手提電腦的充電需求:
事實上,這是非常常見的充電問題,並會透過下列幾種不同方式呈現。
1.如果您使用的擴展基座連接至手提電腦電源供應,而不是本身專用的電源供應,擴展基座可能會使用電源供應提供的部分電力,以確保發揮完整效能。換言之,手提電腦獲得的電力需要減去擴展基座運作所需的電力。視乎手提電腦處理電力的方式,您可能會遇到這種情況,並會遇到充電緩慢或完全不充電的問題。
2.本身具備電源供應的擴展基座,可為您的手提電腦提供最大額定功率。如果手提電腦需要更多電力,將導致充電緩慢或完全不充電。
3.高效能手提電腦可能需要耗用大量電力,這取決於其工作負載。執行輕量工作時,您的手提電腦可正常充電;執行超過手提電腦上限的工作時,電源需求可能會超出擴展基座能提供的電力,而您可能會開始看到手提電腦的電源緩慢下降。
視乎您使用的擴展基座類型而定,您可能需要取得更高的輸出電源供應,或者需要同時使用提供的電源供應和擴展基座,確保能為手提電腦充電。您的擴展基座製造商可提供擴展基座最大電源規格,讓您決定手提電腦的需求。
我不確定擴展基座是否使用正確的 USB-C 或 Thunderbolt 連接埠:
這個問題相當常見,因為所有連接埠看起來都非常類似。下表說明各連接埠的差異。
Thunderbolts 1 和 2 使用相同的接口連接埠。此連接埠看起來與 Mini-DisplayPort 接口很相似,但標有閃電符號。

Thunderbolts 3 和 4 使用相同的接口連接埠。此連接埠看起來與 USB-C 連接埠很似,但 Thunderbolt 連接埠會標示閃電符號。
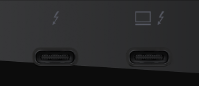
大部分擴展基座製造商都會將電腦的上行連結連接埠標示為手提電腦圖示,即右側的 Thunderbolt 連接埠。
USB-C 接口有幾種形式。
Belkin INC002 擴展基座頂部的單一連接埠是 USB-C 上行連結連接埠。此連接埠會標示電腦和閃電符號,請勿與 Thunderbolt 連接埠混淆。電腦中的閃電符號代表由電腦上行連結連接埠為手提電腦充電。

底部的兩個連接埠是 USB-C 接口。這些最容易識別,因為通常會標有 Super Speed USB 標誌。
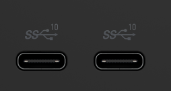
如果 USB-C 連接埠支援視訊輸出 (DisplayPort 替代模式),旁邊會印有 DisplayPort 標誌。
如果您仍無法使用擴展基座,或對擴展基座的任何功能有一般問題,請瀏覽我們的支援中心,網址是:www.belkin.com/support-center。您可以在此找到使用者指南、常見問題、故障排除說明,以及聯絡和尋求幫助的方法。
探索 Belkin USB-C 擴展基座、Thunderbolt 擴展基座、USB 集線器和更多設備。
We hope you enjoyed this post. Signup for blog alerts, product announcements, and exclusive deals via emails and texts now.



_FrontRaised_WEB.jpg?sw=280&sh=280&sm=fit&sfrm=png)






