连接到坞站 – 设置技巧。
2024年2月14日
您已将显示器、外围设备和电脑连接到扩展坞。 一切都已开启,但您在使用其中一台已连接的设备时遇到问题,而且不知道原因。 随着我们转为使用笔记本电脑设备,我们在日常工作生活中会遇到不同的连接和可用性问题。 贝尔金可以随时为您提供帮助。 我们汇总了扩展坞用户面临的最常见问题的列表,希望可以帮助您解决问题。
确保您的计算机支持 Thunderbolt 或 USB-C 连接
首先,故障排除最重要的是要明确计算机所支持的连接类型和技术。 这包括 Thunderbolt 技术和连接器类型。
• Thunderbolt 1 和 Thunderbolt 2 共享一个通用连接器,外观类似 Mini-DisplayPort 线缆。
• Thunderbolt 3 和 Thunderbolt 4 共享一个通用连接器,外观类似 USB-C 线缆。
判断设备是否支持 Thunderbolt 的快速方法是查找端口旁边是否有 Thunderbolt 符号。 Thunderbolt 符号看起来类似一道闪电。
贝尔金 F4U085 Thunderbolt 2 Express Dock 上的 Thunderbolt 2 连接器。 我们的 Thunderbolt 2 Express Dock 已停产。了解我们的 Thunderbolt 扩展坞。

贝尔金 F4U097 Thunderbolt 3 Express Dock 上的 Thunderbolt 3 连接器
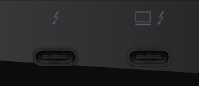
贝尔金 INC002 USB-C DisplayLink 扩展坞 上的 USB-C 连接器

如端口没有附带标记,您可以咨询设备制造商,了解您的设备是否支持 Thunderbolt 或 USB-C。 最新支持 Thunderbolt 3 和 Thunderbolt 4 的设备同时支持 USB-C 和 Thunderbolt 技术,但您仍需确认以保证兼容性。
我的显示器无法与 USB-C 扩展坞配合使用:
USB-C 扩展坞和电脑的视频输出取决于多个因素。 您的电脑 USB-C 端口是否支持视频输出?您的扩展坞是否需要特殊软件? 与 Thunderbolt 扩展坞相比,USB-C 扩展坞的优势是,即使电脑的 USB-C 端口不能直接支持视频输出,但通过特殊的扩展坞和附带的软件,也可以实现视频输出。
检查您的扩展坞是否需要 DisplayLink 或 SiliconMotion 软件:
USB-C 扩展坞有 2 种类型,一种需要特殊软件,另一种不需要。 如果您的扩展坞是 USB-C Displaylink 或 SiliconMotion 扩展坞,则需要适用于设备的相应软件,才能使扩展坞正常运行。 DisplayLink 和 SiliconMotion 是两种独立的技术,部分扩展坞制造商会将其用于 USB-C 扩展坞。 通过这些软件技术,任何支持 USB-C 的电脑都可以运行一个或多个外部设备,无论笔记本电脑的功能如何。 如果您的扩展坞需要 DisplayLink 或 SiliconMotion 软件,并且电脑上尚未安装,则在安装之前扩展坞将无法正常工作。 这意味着不会显示任何内容。
如果您的 USB-C 端口仅支持数据传输,则需要 DisplayLink 或 SiliconMotion 扩展坞:
对于通常不支持 USB-C 扩展坞的电脑,使用 DisplayLink 和 SiliconMotion 软件可为其赋予全新功能。 要使用 DisplayLink 和 SiliconMotion 扩展坞,需要在电脑上安装相应的软件。 之后,软件会使用电脑的某些处理能力创建“虚拟”显卡适配器,并通过扩展坞输出显示信号。 使用这些类型的扩展坞有利也有弊。
优点:
• 允许仅具有 USB-C 纯数据端口的电脑与 USB-C 扩展坞配合使用,以输出视频。
• 使原本可能仅支持单台显示器输出或采用 Thunderbolt 技术的电脑可以连接多台外部显示器。
• 与传统 USB-C 或 Thunderbolt 坞站相比,具有更广泛的兼容性
• 某些扩展坞制造商的 USB-A 电脑也提供此功能。
• 可以与笔记本电脑中的独立显卡并行工作。
缺点:
• 需要在您的电脑上安装免费的第三方软件。
• 有时,如果操作系统更新,相应的功能可能会无法运行,直到 DisplayLink 或 SiliconMotion 软件更新后才可恢复。
• 使用部分处理能力来渲染视频信号,这会导致性能略有下降。
检查否使用了扩展坞上的正确端口:
某些扩展坞具有多个 USB-C 或 Thunderbolt 端口。 通常,一个端口被指定为上行链路端口,用于连接到您的电脑,以进行充电和传输数据。 请咨询您的扩展坞制造商,了解应使用哪个端口来正确地将电脑连接到扩展坞。

贝尔金 INC002 USB-C 扩展坞的正面特写。 此扩展坞具有单个 USB-C 连接端口,并标有电脑图标,以表明这是连接到电脑的端口。 大多数扩展坞都会通过文字标签或图标来表明应与电脑配合使用的正确端口。
我在显示器上可以看到视频,但 USB 设备无法工作(鼠标、键盘、存储设备)
您可能会遇到这样的问题:在将所有设备连接到 Thunderbolt 扩展坞,打开设备电源时,您会看到桌面,但键盘和鼠标无法工作。 这实际上是一种非常常见的情况,可能由几种原因造成。
检查您的 Thunderbolt Control 软件 (Windows):
Windows 电脑使用 Thunderbolt Control 软件,并且需要授权才能使用所连接的 Thunderbolt 3 和 Thunderbolt 4 扩展坞。 首次连接扩展坞时,Windows 将提示您允许将扩展坞与您的电脑配合使用。 您会看到 3 个选项:
• 当您首次将其连接到电脑时:
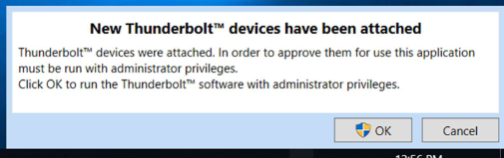
在下拉菜单中,您可以选择不连接、仅允许本次或始终允许选项。
• 仅允许本次: 此选项允许在当前连接会话期间将此扩展坞与电脑配合使用。 与此扩展坞断开连接后,您将需要再次授权。
• 始终允许: 此选项允许在连接扩展坞时始终将其与您的电脑配合使用。
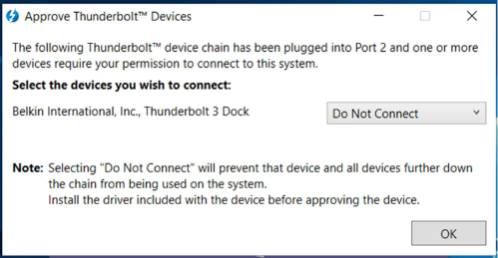
允许 Thunderbolt 连接(MacOS Venture 及更高版本):
现在,MacOS Ventura 中的 USB 和 Thunderbolt 坞站要求用户在每次连接时允许配合使用计算机和坞站。 如果不允许,将通过坞站对计算机充电,但是连接到扩展坞的任何 USB 设备都无法运行。 断开计算机与扩展坞的连接,然后重新连接时,将会重新显示弹出窗口。 如果未显示,请断开计算机与扩展坞的连接,然后重新启动计算机并重试。 如果您仍然无法看到弹出窗口,请咨询系统管理员,以确保您有权使用此计算机上的外部 USB 设备和扩展坞。
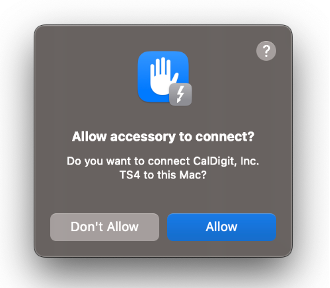
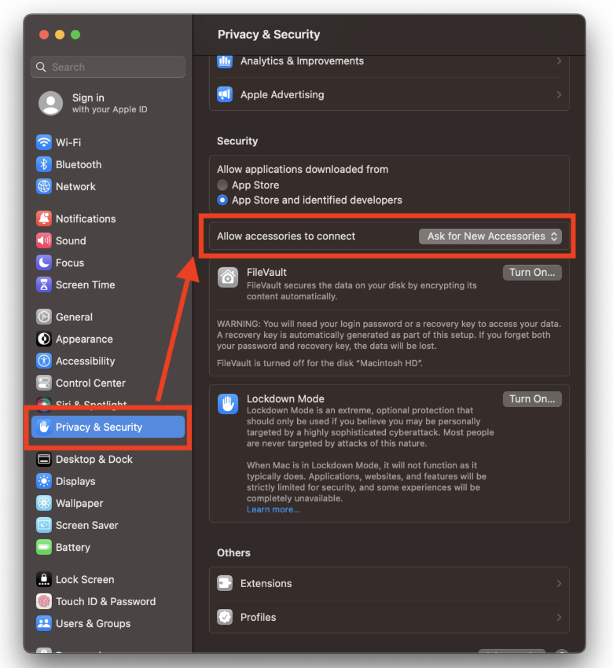
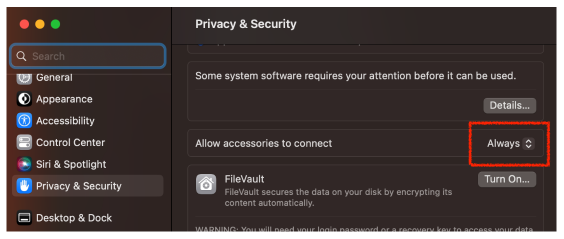
如果您不允许将扩展坞与您的电脑配合使用,您将看到视频显示,但您的外围设备将无法工作。 Thunderbolt Control 软件要求您拥有笔记本电脑的管理员权限才能做出此决定。 如果您的系统管理员已锁定此功能,则系统不会提示您在连接时允许使用扩展坞。 此设置也是特定于扩展坞的,这意味着如果您的电脑会使用多个 Thunderbolt 扩展坞,例如在酒店前台的情况下,您需要允许使用您的每个扩展坞。
尝试不同的 USB 设备:
并非所有 USB 设备的制造方式都相同。 您尝试使用的 USB 设备完全可能与扩展坞内部的硬件存在兼容性问题。 如果没有可用的 USB 连接,请尝试几个不同的 USB 设备,看看是否能找到可以正常使用的设备。
确保您的电脑软件为最新状态:
在发现错误或性能问题时,电脑就会经常更新。 建议不仅要让 Windows 保持在最新状态,还要让整个电脑保持在最新状态。这包括:
• Microsoft 提供的 Windows 更新。
• Apple 提供的 MacOS 更新。 (测试版可能会出现问题,因此使用风险自负)
• Google 提供的 ChromeOS 更新
• 电脑制造商提供的驱动程序更新。
• 电脑制造商提供的 Thunderbolt Control 软件更新。
• 电脑制造商提供的电脑 BIOS 更新。
检查 Windows 更新:
1.单击开始菜单。
2.选择“设置”。
3.单击“更新”&“安全性”
4.点击“Windows 更新”
5.点击“检查更新”
检查 MacOS 更新:
1.单击顶部菜单栏中的“Apple 菜单”。
2.选择“系统偏好设置”。
3.单击“软件更新”。
如果此操作仍然无法解决问题:
如您仍遇到问题,可能需要联系 Thunderbolt 扩展坞的制造商以获得进一步支持。 在与他们联系之前,您应该记下一些一般信息,将其提供给与您沟通的支持代表,以便能更快解决问题。
1.记下电脑的品牌和型号。 如果是 Apple Mac 电脑,则记下年份、处理器和屏幕尺寸。
2.记下您正在使用的操作系统。
3.您是否拥有这台电脑的管理员权限?
4.您是否访问过电脑制造商,并应用了其网站上提供的所有更新?
我有多台显示器,但只有一个在显示
使用 Thunderbolt 扩展坞的好处之一是能够为您的电脑配备多台显示器。 如果您无法让多台显示器正常工作,在进行故障排除时,您可以检查一些事项。
确保您的电脑可以支持多台显示器:
并非所有电脑的构造都相同。 大多数电脑制造商都有一个通用型号,该型号具有多种不同的配置。 Thunderbolt 通过单个连接共享多个数据流。 视频、音频、USB 数据、以太网和电源都通过一根线缆和一个端口传输。 如果您的电脑无法随 Thunderbolt 扩展坞所需的所有其他数据同时处理多个视频输出,可能就会遇到此问题。 请与电脑制造商联系,了解有关电脑功能的更多信息。
检查扩展坞的显示输出功能:
并非所有扩展坞都支持所有视频类型。 目前最常见的视频输出类型是 HDMI、DisplayPort、USB-C 和 Thunderbolt。 但并非所有扩展坞都支持所有这些类型。 你的扩展坞可能有额外的 USB-C 或 Thunderbolt 端口,但你需要先与制造商确认它们是否仅供充电、仅供传输数据或是否支持视频输出。 如果它们支持视频输出,则需要使用支持视频的 USB-C 或 Thunderbolt 电缆。 如果它们仅支持传输数据,则需要 USB-C 或 Thunderbolt 转 HDMI/DisplayPort 视频适配器。
检查您正在使用的线缆:
你是否知道,在使用 Thunderbolt 扩展坞时,你使用的电缆会产生不同的影响? 使用劣质电缆将电脑或显示器连接到扩展坞可能会导致数据和信号问题以及性能不佳。 电缆太长可能会导致信号丢失。 规格较低的电缆可能会导致数据传输缓慢和视频质量下降。 使用从一种信号类型转换为另一种信号类型(例如 DisplayPort 转 HDMI)的适配器时,如果电缆类型不正确,也会导致兼容性问题。
您的线缆同电脑和扩展坞一样,也需要支持视频输出。 并非所有 USB-C 和 Thunderbolt 线缆都支持视频输出。 在寻找用于视频传输的 USB-C 或 Thunderbolt 线缆时,请检查是否支持 DisplayPort Alt 模式。
如需了解有关 DisplayPort 线缆和 DisplayPort Alt 模式的更多信息,可以访问 DisplayPort 网站:www.displayport.org。
检查您的扩展坞是否需要特定类型的 DisplayPort 或 HDMI 线缆:
某些扩展坞需要使用具有特定功能的线缆才能正常工作。 其中一种是 DisplayPort 线缆。 如果您的电脑和扩展坞不支持 DisplayPort++,则需要专用的特殊线缆。 进行故障排除时,请检查扩展坞和线缆上是否有 DisplayPort++ 符号。
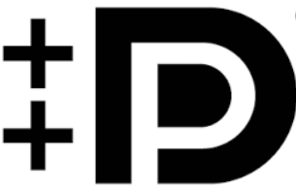
检查显示器的显示输入功能:
谈到视频支持,就不得不提及显示器的显示功能。 这包括输入连接和预期的显示器信号。 就像扩展坞一样,显示器的背面也可能标有 USB-C 或 Thunderbolt 端口。 这些端口可能仅支持数据、仅支持视频或同时支持数据和视频。 在查看显示器是否支持 USB-C 或 Thunderbolt 时,请检查是否支持 DisplayPort Alt 模式。
您还应检查显示器的分辨率和刷新率。 新显示器的刷新率更快。 显示器所需的刷新率信号可能大于计算机或扩展坞所提供的,这会导致视频效果不佳或不显示视频。 对于大多数显示器,您都可以在菜单中设置锁定刷新率或将显示器设置为动态刷新率。 这两种方案都有助于排除故障。 锁定刷新率会将预期的刷新率保持在设定值,而动态刷新率则允许扩展坞和计算机在使用过程中设置刷新率。
查看您的电脑是否识别外接显示器:
连接显示器并不意味着您的计算机可以识别它们。 打开计算机的系统控制面板并显示设置。 检查计算机是否可以查看所有外接显示器。 如果计算机不能查看多个显示器,请尝试在连接到扩展坞时重新启动计算机。 这会使计算机刷新所有连接并搜索外部显示器。
如果您的电脑可以查看连接到扩展坞的显示器,则是可能无法向它们发送正确的信号。 如果显示器支持扩展坞或电脑无法处理的分辨率或刷新率,则您可以在显示设置管理器中更改这些设置。 请咨询您的扩展坞制造商,了解支持的分辨率和刷新率,然后再寻找解决方案。
不要使用笔记本电脑的内部显示器:
您的笔记本电脑可能会限制其可显示的显示器数量。 内部显示屏算作一台显示器。 您可以尝试在操作系统中禁用内部显示屏,或者直接合上笔记本电脑的盖子。 如果合上盖子,您可能需要调整计算机电源设置,使其不会进入睡眠状态。
更改显示器的分辨率和刷新率:
您的电脑可能会识别显示器,但它正在尝试输出扩展坞无法处理的信号。 请与扩展坞的制造商联系,了解坞站所支持的显示分辨率和刷新率。然后从最低的数值开始,检查是否可以获得显示信号。 以下是部分扩展坞支持的常见分辨率和刷新率。
• 1920 x 1080 分辨率,30Hz 刷新率 (1080p 30 “FHD”)
• 1920 x 1080 分辨率,60Hz 刷新率 (1080p 60 “FHD”)
• 2560 x 1440 分辨率,30Hz 刷新率 (1440p 30 “2K”)
• 2560 x 1440 分辨率,60Hz 刷新率 (1440p 60 “2K”)
• 3440 x 1440 分辨率,30Hz 刷新率 (1440p 30 “QHD”)
• 3440 x 1440 分辨率,60Hz 刷新率 (1440p 60 “QHD”)
• 3840 x 2160 分辨率,30Hz 刷新率 (2160p 30 “4K”)
• 3840 x 2160 分辨率,60Hz 刷新率 (2160p 60 “4K”)
请注意,并非所有显示器都支持此列表中的分辨率。 除此之外,分辨率和刷新率越高,就越需要功能更强大的电脑。 如果您不确定电脑的处理能力如何,请咨询制造商。
在 Windows 上更改分辨率:
1.单击开始菜单。
2.选择“设置”。
3.单击“系统”。
4.单击“显示”。
5.单击“高级显示设置”。
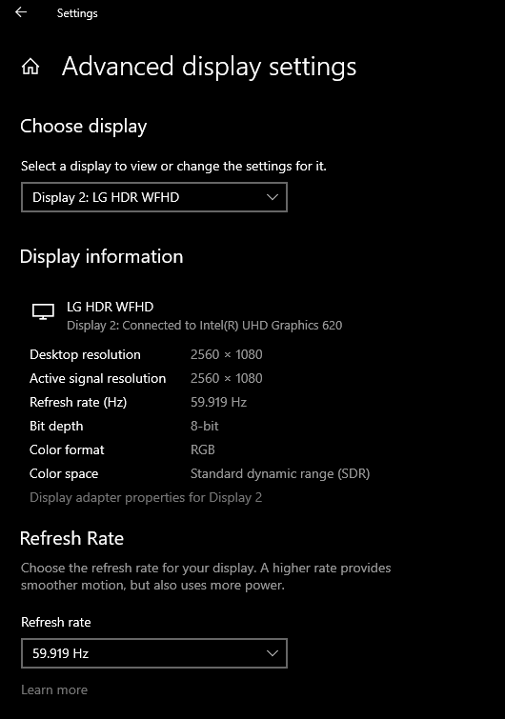
更改 MacOS 上的分辨率:
1.单击顶部菜单栏中的“Apple 菜单”。
2.选择“系统偏好设置”。
3.单击“显示”。
4.在菜单中选择刷新率。
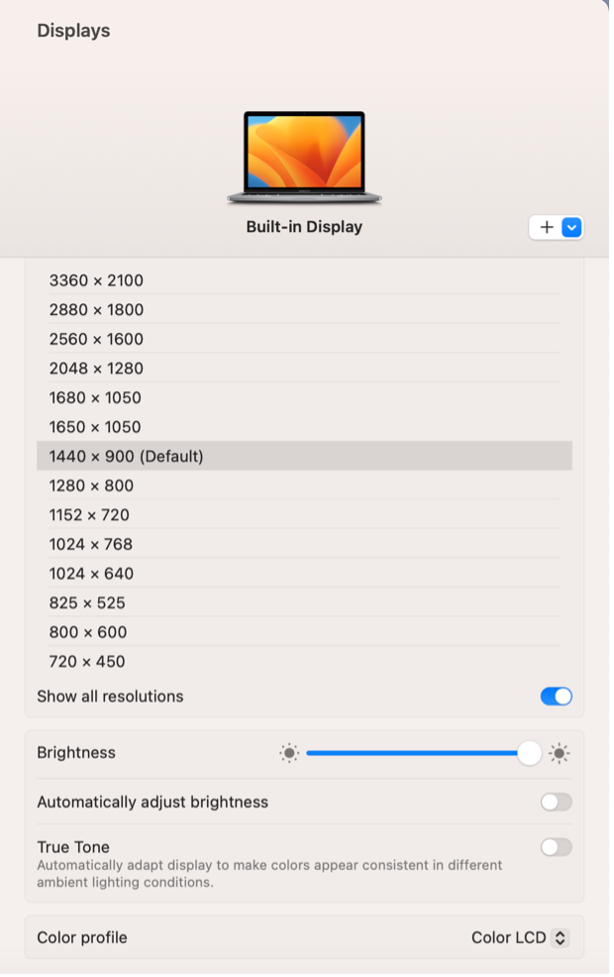
为显示器设置正确的显示模式:
您的电脑可以设置为以不同的方式连接多台显示器。 如果电脑可以查看所有显示器,但仍然只显示一个显示器,请检查显示设置菜单中的设置。 根据您的电脑操作系统,您可能有以下几种选择:
• 内部/仅电脑屏幕 – 这将仅在电脑内置屏幕上显示。
• 复制 – 这将在多台显示器上复制单个桌面的显示内容。 所有显示器都将显示相同的图像。
• 扩展 – 这将使用所有检测到的显示器,并允许每台显示器各自显示图像。
• 仅第二个屏幕 – 这将仅使用外接显示器,而不使用电脑内置屏幕。
Windows 显示选项
1.在按住“Windows 键”的同时按下“P”键。
2.从“项目”菜单中选择要使用的选项。
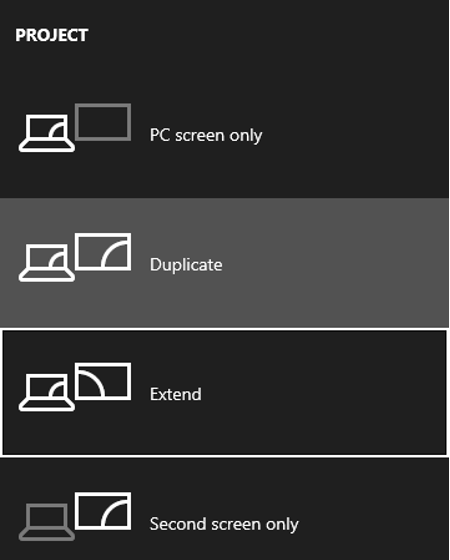
MacOS 显示选项
1.单击顶部菜单栏中的“Apple 菜单”。
2.选择“系统设置”。
3.单击“显示”。
4.使用弹出菜单选择显示器的显示方式。
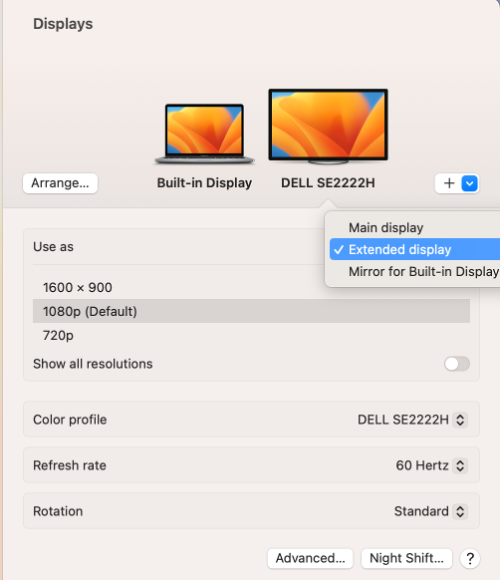
我已连接以太网电缆,并看到了连接指示灯,但我没有网络
以太网端口是许多 Thunderbolt 和 USB-C 扩展坞的一个有益功能。 它允许您使用有线以太网连接而不是 Wi-Fi 直接连接到网络。 如果您没有通过有线连接来联网,则应该检查以下几点。
关闭电脑的 Wi-Fi 连接:
即使信号不太好,某些电脑也可能默认使用 Wi-Fi 连接。 暂时关闭 Wi-Fi 连接会迫使电脑搜索以太网连接并使用它来连接。 这可以从 Windows 的任务栏(时钟附近)或 MacOS 的查找栏中轻松完成。 这只是暂时的设定,可以随时重新启用它。
更新您的 Thunderbolt、DisplayLink 或 SiliconMotion 软件:
过时的扩展坞控制软件可能会导致整体性能下降。 请确保适用于 USB-C 或 Thunderbolt 扩展坞的控制软件是最新版本,且能正常运行。
运行操作系统更新工具,确保您拥有最新的驱动程序:
您的扩展坞是一个硬件,就像电脑中的任何硬件一样。 您的操作系统需要驱动程序,使其能够与您的硬件通信并控制您的硬件。 将扩展坞连接到电脑后,运行电脑的系统更新实用程序,以确保操作系统和驱动程序都是最新的。 这有助于确保您的电脑和扩展坞等所连接设备安装有最新的驱动程序和错误修复程序。
在办公环境中,确保扩展坞的 MAC 地址已列入白名单:
如果在办公环境中使用扩展坞,可能需要将扩展坞的 MAC 地址列入白名单。 根据您的扩展坞型号,它可能支持也可能不支持 MAC 地址直通。 如果不支持,那么向办公网络报告的 MAC 地址将是扩展坞而非计算机的 MAC 地址。 如果您的网络设置为阻止未知 MAC 地址,则需要将扩展坞 MAC 地址添加到白名单中。
我的电脑连接扩展坞时充电速度缓慢或根本不会充电:
常见的 USB-C 和 Thunderbolt 扩展坞允许在使用受支持的电脑时通过 USB-C 或 Thunderbolt 连接进行充电。 这意味着您的所有数据、互联网、视频和充电连接都通过一个端口实现。 如果您在充电时遇到问题,请尝试以下操作。
确认您的笔记本电脑支持 USB-C 或 Thunderbolt 充电:
即使您的电脑拥有 USB-C 或 Thunderbolt 端口,它实际上也可能不支持充电。 如果您的笔记本电脑没有配备 USB-C 或 Thunderbolt 充电线/适配器,则其很可能不支持充电。 如果您在笔记本电脑上看到一个桶形充电端口,您可能需要用它来为笔记本电脑充电。 请咨询笔记本电脑制造商,了解充电功能。
检查否使用了扩展坞上的正确端口:
某些扩展坞具有多个 USB-C 或 Thunderbolt 端口。 通常,一个端口被指定为上行链路端口,用于连接到您的电脑,以进行充电和传输数据。 请咨询您的扩展坞制造商,了解应使用哪个端口来正确地将电脑连接到扩展坞。
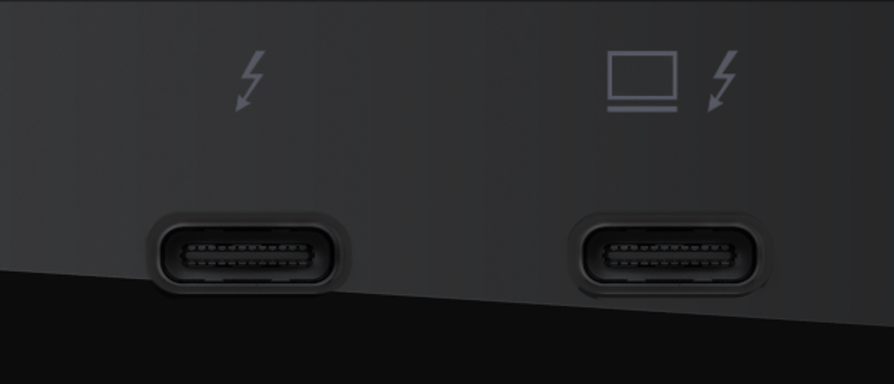
贝尔金 F4U097 Thunderbolt 3 Express Dock的背面特写图片。 此扩展坞有两个并排的 Thunderbolt 3 端口。 左侧端口用于外围设备,右侧端口用于连接到电脑。 大多数扩展坞都会通过文字标签或图标来识别连接电脑的正确端口。
检查是否使用了正确的端口来连接笔记本电脑:
如果你的笔记本电脑支持 USB-C 和 Thunderbolt 充电,则可能有一个指定端口。 某些笔记本电脑将配备两个相邻的 USB-C 或 Thunderbolt 端口。 一个仅支持数据和视频,而另一个支持数据、视频和充电。 这意味着你可能会看到所有外围设备和显示器都正常工作,但你的笔记本电脑无法充电,因为该端口不支持。 请与电脑制造商联系,以确保连接到正确的端口。
将扩展坞功率输出与笔记本电脑的充电要求进行比较:
这实际上是一个非常常见的充电问题,会以几种不同的形式表现出来。
1.如果您使用的扩展坞连接到笔记本电脑电源,而不是其自己的专用电源,则该扩展坞可能会使用该电源提供的部分电力来确保其以最佳性能运行。 这意味着您的笔记本电脑接收到的电量会因扩展坞运行消耗了电量而减少。 具体取决于笔记本电脑如何处理电源,您可能会看到充电缓慢或根本无法充电的情况。
2.自带电源的扩展坞具有能够为笔记本电脑提供的最大额定功率。 如果笔记本电脑需要的功率超过此值,则充电速度可能会很慢,或根本无法充电。
3.高性能笔记本电脑可能需要很大功率,具体取决于其工作负载。 运行轻型任务时,笔记本电脑可能可以正常充电。 运行超出笔记本电脑最大负载的任务时,所需功率可能会超过扩展坞可以提供的功率,您可能就会看到笔记本电脑在慢慢掉电。
根据您使用的扩展坞类型,您可能需要获得更高功率输出的电源,或者需要将随附的电源与扩展坞一起使用,以确保笔记本电脑能够充电。 您的扩展坞制造商可以为您提供扩展坞所需的最大功率规格,而您可以使用这些规格来决定笔记本电脑需要什么。
我不确定我使用的是否为扩展坞上正确的 USB-C 或 Thunderbolt 端口:
这是一个常见问题,因为所有端口看起来都非常相似。 下面是端口说明列表。
Thunderbolt 1 和 2 使用相同的连接器端口。 此端口看起来最像 Mini-DisplayPort 连接器,只是它带有一个 Lightning Bolt 图标。

Thunderbolts 3 和 4 使用相同的连接器端口。 此端口看起来像是 USB-C 端口。 Thunderbolt 端口带有一个 Lightning Bolt 图标。
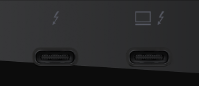
对于连接电脑的上行链路端口,大多数扩展坞制造商会使用笔记本电脑图标标记端口,如右侧 Thunderbolt 端口所示。
USB-C 连接器可以采用几种形式。
顶部的单个端口是贝尔金 INC002 扩展坞上的 USB-C 上行链路端口。 此端口标有电脑图标和 Lightning Bolt 标志。 不应将其与 Thunderbolt 端口混淆。 电脑上的这个闪电标志表示它是为笔记本电脑充电的上行链路端口。

底部的两个端口是 USB-C 接口。 这些是最容易识别的,因为它们通常带有 Super Speed USB 标志。
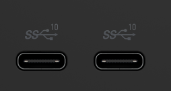
如果 USB-C 端口支持视频输出(DisplayPort Alt 模式),您将看到旁边印有 DisplayPort 徽标。
如果您在使用扩展坞时仍然遇到困难,或者对扩展坞的任何功能有疑问,请访问我们的支持中心:www.belkin.com/support-center。 您可以点击此处,获取用户指南、常见问题解答、故障排除帮助以及联系和寻求帮助的方法。
了解贝尔金 USB-C 扩展坞、Thunderbolt 坞站、USB 集线器等更多产品。
We hope you enjoyed this post. Signup for blog alerts, product announcements, and exclusive deals via emails and texts now.



_FrontRaised_WEB.jpg?sw=280&sh=280&sm=fit&sfrm=png)






