La Xbox 360® est l’une des consoles de jeu les plus utilisées sur le marché. Il peut facilement se connecter par câble ou sans fil via le routeur pour jouer en ligne.
Cet article explique comment configurer une adresse IP statique sur votre Xbox 360®.
Cet article explique comment configurer une adresse IP statique sur votre Xbox 360®.
Étape 1:
Sur votre écran Home (d’accueil) Xbox 360®, cliquez sur settings (paramètres) et sélectionnez System (Système).

Étape 2:
Sélectionnez les Network Settings (Paramètres réseau).

Étape 3:
Sélectionnez votre nom Wi-Fi.
Étape 4:
Cliquez sur Configure Network (Configurer le réseau).
Sélectionnez votre nom Wi-Fi.
Étape 4:
Cliquez sur Configure Network (Configurer le réseau).

Étape 5:
Sous les Basic Settings (Paramètres de base), sélectionnez la deuxième section sur vos IP Settings (Paramètres IP).

Étape 6:
Dans l'écran Edit IP Settings (Modifier les paramètres IP), sélectionnez Manual (Manuel).

Étape 7:
Sélectionnez IP Address (l'adresse IP).
Étape 8:
Entrez votre adresse IP statique et cliquer sur Done (Terminé).
REMARQUE: Assurez-vous que l'adresse IP que vous allez attribuer se trouve dans la même zone réseau que votre routeur Belkin. Par exemple, si l'adresse de votre routeur est 192.168.2.1, l'adresse IP statique que vous pouvez définir sera 192.168.2.x, où x est une valeur comprise entre 2 et 254 et n'est pas utilisée par un autre périphérique de votre réseau.

Vous serez invité à revenir à l'écran précédent et il vous montrera l'adresse IP actuelle que vous avez attribuée à la section de droite.

Étape 9:
Sélectionnez Subnet mask (Masque de sous-réseau).
Étape 10:
Entrez votre subnet mask (masque de sous-réseau) et cliquez sur Done (Terminé).

Vous serez invité à revenir à l'écran précédent et il vous montrera le masque de sous-réseau actuel que vous avez attribué à la section de droite.
Étape 11:
Sélectionnez Gateway (Passerelle).
Étape 12:
Entrez votre gateway address (adresse de passerelle) et cliquer sur Done (Terminé).

Vous serez invité à revenir à l'écran précédent et il vous montrera l'adresse de passerelle actuelle que vous avez attribuée à la section de droite.
Étape 13:
Sélectionnez Done (Terminé) en bas pour enregistrer toutes les modifications.
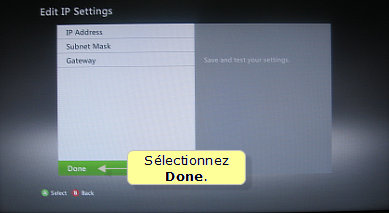
REMARQUE: L'écran Configure Network (Configurer le réseau) apparaîtra et affichera les paramètres IP que vous avez attribués manuellement à votre Xbox 360®.

Étape 14:
Appuyez sur le bouton B de votre contrôleur pour revenir à l'écran Network Settings (Paramètres réseau). Sélectionnez Test Xbox LIVE Connection (Tester la connexion Xbox LIVE) pour vérifier l’état de votre réseau.

Le test s'exécutera et vérifiera l'état de votre connexion Network (Réseau), Internet et Xbox LIVE. Attendez la fin des tests.

Une fois le test terminé, vous verrez l'état de votre connexion Network (Réseau), Internet et Xbox LIVE dans la section de droite.
Vous avez correctement configuré l’adresse IP statique de votre Xbox 360®.



