Before you begin setting up the Wemo® WiFi Smart Dimmer, F7C059 and WDS060 with the Wemo app using an Android™ device, make sure you have the following:
-
An Android device
- The latest Wemo app available on the Google Play™
- Connect to the default Wemo Wi-Fi name of the Wemo Dimmer. The default name will appear as Wemo.Dimmer.xxx or Wemo.Dim2G.xxx, where xxx represents the last three digits of the serial number.
Once the requirements above are complete, proceed with the setup instructions below.
Step 1: Make sure the Wemo Dimmer's light indicator is blinking blue (setup mode). If not, reset the Wemo Dimmer.
Step 2: Launch the Wemo app and log in to your Wemo account. To know how, click here.
Step 3: Tap on the plus sign.
Step 2: Launch the Wemo app and log in to your Wemo account. To know how, click here.
Step 3: Tap on the plus sign.

Step 4: Select Wemo Dimmer.

Step 5: If you are setting up the Wemo Dimmer, F7C059, select the second option. However, if you have a Wemo Dimmer, WDS060, select the first option instead.

Step 6: Make sure the Wemo Dimmer is installed. Tap Yes, It Is to proceed.

Step 7: Check the light on your Wemo Dimmer if it is blinking blue. If yes, tap on Yes, It's Blinking Blue.
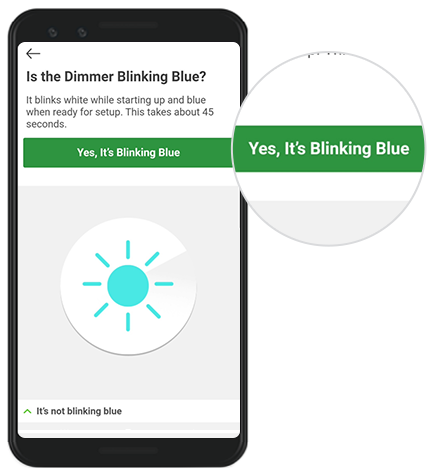
NOTE: If the indicator light is not blinking blue, reset your device. To know how to reset, click here.
Step 8: Once your Wemo Dimmer is found, select it and tap on Connect.


NOTE: For mobile devices with Android 10 and older versions, you will be instructed to connect to your Wemo’s Wi-Fi name. Follow the steps provided and return to the Wemo app to continue.
Step 9: Give your Wemo Dimmer a name and tap Next.

Step 10: Select the type of bulb that you have and tap Next.

NOTE: If you have mixed bulbs, tap on I have a mix of bulb types.
The Wemo Dimmer works best if you have bulbs of the same type.

Step 11: Tap Yes, Let’s Test to test the brightness level and then tap on Test to proceed. Otherwise, tap on No, I’ll go with the defaults to use the default.


Step 12: To test the brightness range, tap on Test.
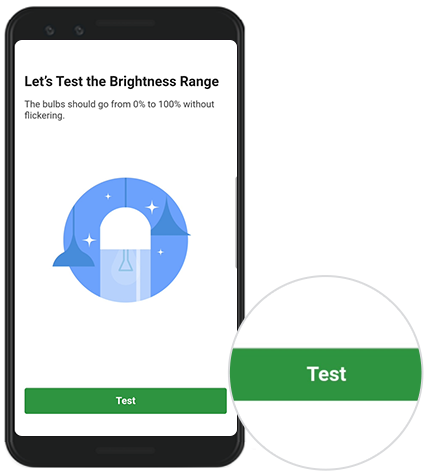
Step 13: The screen asking Was the Brightness Range Right and Flicker-Free? will appear. If yes, tap on Yes. To make changes, tap on No, I want to adjust it.

Step 14: Then, tap Done.

If prompted to select your Wi-Fi, select your network and enter your Wi-Fi password.
Congratulations! Your Wemo Dimmer is now ready to use. To adjust the brightness levels and bulb type, just tap on Edit and select your Wemo Dimmer.




