Connecting to docking stations – set up tips.
February 14, 2024
You have connected your monitors, peripherals and computer to your dock. Everything is powered on but you are having trouble with one of the connected devices and you don't know why. As we transition to laptops in our day to day working lives we run into different connection and usability issues. Belkin is here to help. We have put together a list of the most common issues faced by dock users that should help you get up and running.
Make sure your computer supports Thunderbolt or USB-C connections
The most important starting point in troubleshooting is to ensure what type of connection and technology your computer supports. This includes both the Thunderbolt Technology and the Connector type.
• Thunderbolt 1 and Thunderbolt 2 share a common connector that looks like a Mini-DisplayPort cable.
• Thunderbolt 3 and Thunderbolt 4 share a common connector that looks like a USB-C cable.
A quick way to tell if your device is Thunderbolt capable is to look for the Thunderbolt symbol next to the port. The Thunderbolt symbol looks like a lightning bolt.
Thunderbolt 2 connector as seen on the Belkin F4U085 Thunderbolt 2 Express Dock. Our Thunderbolt 2 Express Dock has discontinued. Explore our Thunderbolt docks.

Thunderbolt 3 connector as seen on the Belkin F4U097 Thunderbolt 3 Express Dock
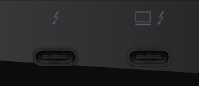
USB-C connector as seen on the Belkin INC002 USB-C DisplayLink dock

If your port isn’t labeled, you can check with your device manufacturer to see if your device is Thunderbolt or USB-C capable. Most recent Thunderbolt 3 and Thunderbolt 4 capable devices support both USB-C and Thunderbolt technology, but you should still confirm to ensure compatibility.
My monitors are not working with my USB-C dock:
Video output for USB-C docks and computers depends upon a couple of items. Does your computer USB-C port support video output and does your dock require special software. A benefit of USB-C docks over Thunderbolt docks is that even though a computer’s USB-C port may not support video output directly, with a special dock and the accompanying software, video output is possible.
Check if your dock requires DisplayLink or SiliconMotion software:
USB-C docks come in 2 flavors, those that require special software and those that don’t. If your dock is a USB-C Displaylink or SiliconMotion dock, you will need the respective software for your dock for it to function correctly. DisplayLink and SiliconMotion are two separate technologies that some dock manufacturers utilize for their USB-C docks. These software technologies allow any USB-C capable computer to run one or more external displays regardless of the laptop capabilities. If your dock requires either DisplayLink or SiliconMotion software and it is not installed on your computer then your dock will not function correctly until installed. This means no displays will show.
If your USB-C port only supports data, you will need a DisplayLink or SiliconMotion dock:
DisplayLink and SiliconMotion software open up the realm of USB-C docks to computers that normally wouldn’t support them. DisplayLink and SiliconMotion docks require their respective software to be installed on the computer. After that the software creates a “virtual” graphics adapter using some of your computers processing power and outputs a display signal out through the dock. There are pros and cons to using these types of docks.
Pros:
• Allows computers that have USB-C data only ports to work with a USB-C dock to output video.
• Allows computers that may only support a single display out natively or with Thunderbolt technology to have multiple external displays.
• Allows for a wider range of compatibility than traditional USB-C or Thunderbolt docks
• Also available in USB-A comptuers from some dock manufacturers.
• Can work in parallel with discreet graphics cards in your laptop.
Cons:
• Requires free third part software to be installed on your computer.
• Sometimes if an operating system update comes out you may lose functionality until the DisplayLink or SiliconMotion software is updated.
• Uses some of your processing power to render the video signal leading to a minor decrease in performance.
Check to see if you are using the correct port on your dock:
Some docks feature multiple USB-C or Thunderbolt ports. Normally one port is designated as the uplink port that connects to your computer to provide both charging and data. Check with your dock manufacturer to see which port is correct to connect your computer to your dock.

A close-up of the front of Belkin INC002 USB-C dock. This dock features a single USB-C connection which is labeled with a computer icon to show what port connects to your computer. Most docks will designate the correct port to use with your computer by either a word label or an icon.
I See video on my monitors, but my USB devices don’t work (Mouse, Keyboard, Storage devices)
You may run into an issue where you connect everything to your Thunderbolt dock, power on your equipment and you see your desktop, but your Keyboard and Mouse don’t work. This is actually a very common scenario with a couple of causes.
Check your Thunderbolt Control software (Windows):
Windows computers use the Thunderbolt Control software and require authorization to use a connected Thunderbolt 3 and Thunderbolt 4 dock. When you first connect the dock windows will prompt you to allow the dock to be used with your computer. You are shown 3 options:
• When you first attach it to the computer:
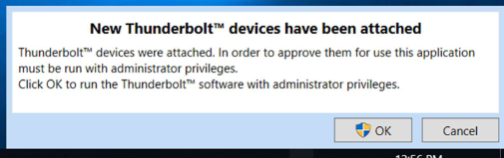
In the dropdown menu you can choose from do not connect, allow once, or always allow options.
• Allow Once: This option allows this dock to be used with your computer during this current connection session. Once you disconnect from this dock you will need to authorize it again.
• Always Allow: This option allows this dock to always be used with your computer when connected.
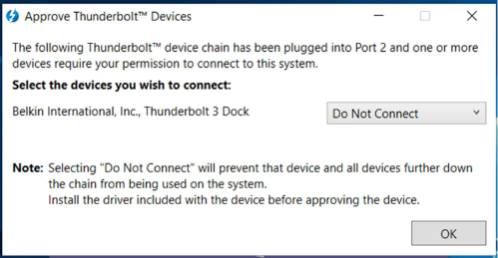
Allow the Thunderbolt Connection (MacOS Venture and Higher):
Introduced in MacOS Ventura, USB and Thunderbolt docks now require the user to allow the computer to be used with the dock each time it is connected. If not allowed, the computer will charge from the dock, but no USB devices connected to the dock will work. Disconnecting and reconnecting the computer to the dock should trigger the pop-up to reappear. If not, disconnect the computer from the dock and restart the computer to try again. If you still can’t get the pop-up to appear, check with your system administrator to make sure you have privileges to use external USB devices and docks on this computer.
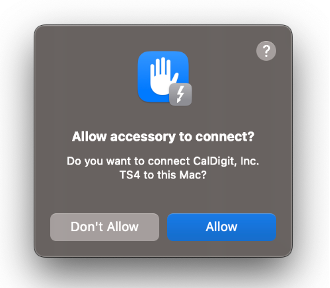
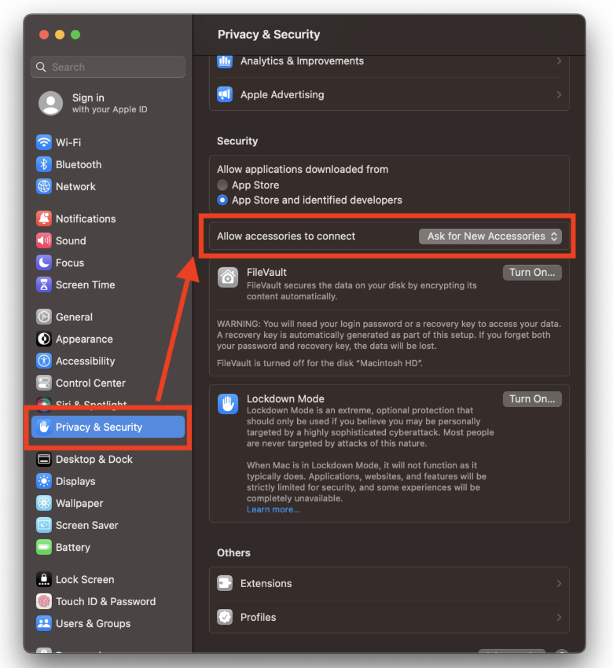
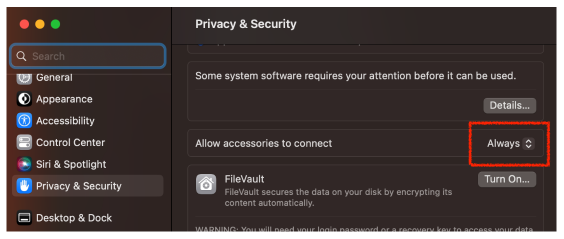
If you do not allow the dock to be used with your computer, you will see a video display, but your peripherals won’t work. The Thunderbolt Control software requires that you have administrator rights to your laptop to make this decision. If your system administrator has this locked down, you will not be prompted to allow the dock upon connection. This setting is also dock specific, meaning if you use your computer with multiple Thunderbolt docks, such as in a hotel desk situation, you will need to allow each dock you use.
Try different USB devices:
Not all USB devices are created the same. It is entirely possible that the USB device you are trying to use has a compatibility issue with the hardware inside of your dock. If you have no USB connections working, try a few different USB devices to see if you find something that does.
Make sure your computer is up to date:
Computers are updated often whenever bugs or performance issues are found. It is recommended to keep not only windows but your entire computer up to date. This includes:
• Windows updates provided by Microsoft.
• MacOS updates provided by Apple. (Beta versions may cause issues so use at your own risk)
• ChromeOS updates provided by Google
• Driver updates provided by your computer manufacturer.
• Thunderbolt Control software updates provided by your computer manufacturer.
• Computer BIOS updates provided by your computer manufacturer.
Check for updates on Windows:
1. Click on the start menu.
2. Choose Settings.
3. Click on Update & Security
4. Click on Windows Update
5. Click on Check for Updates
Check for updates on MacOS:
1. Click on the Apple Menu in the top menu bar.
2. Choose System Preferences.
3. Click on Software Update.
If that still doesn’t help:
If you are still having problems, you might need to contact the manufacturer of your Thunderbolt dock for further support. Before reaching out there are some common items you should note down to provide to the support representative you speak with to help expedite your support experience.
1. Note down the computer Brand and Model number. For Apple Mac computers, note down the year, processor, and screen size.
2. Note down the operating system you are using.
3. Do you have Administrator Rights to this computer?
4. Have you checked the computer manufacturer and applied all updates on their site?
I have multiple monitors but only one is showing a display
One of the benefits of using a Thunderbolt dock is the ability to have multiple displays for your computer. If you are having trouble getting multiple displays to work, there are a few things you can look for while troubleshooting.
Make sure your computer can support multiple monitors:
Not all computers are built the same. Most computer manufacturers have a common model that has multiple different configurations available. Thunderbolt shares multiple data streams over a single connection. Video, Audio, USB Data, Ethernet and Power all travel through a single cable and single port. If your computer is not capable of processing multiple video outputs along with all of the other data that the Thunderbolt dock requires, you may run into this issue. Check with the manufacturer of your computer for more information on your computer’s capabilities.
Check the display output capabilities of your dock:
Not all docks support all video types. The most common video output types today are HDMI, DisplayPort, USB-C and Thunderbolt. Not all docks support all these though. Your dock may feature extra USB-C or Thunderbolt ports on it, but you will need to confirm first with your manufacturer if they are Charging only, Data only or if they support video output. If they support video output, then you will need to use a video capable USB-C or Thunderbolt cable. If they only support data then you will need a USB-C or Thunderbolt to HDMI/DisplayPort video adapter.
Check the cables that you are using:
Did you know that the cables you use can make a difference when using your Thunderbolt dock? Using poor quality cables to connect your computer or monitors to your dock can lead to data and signal issues and poor performance. Cables that are too long can cause signal loss. Lower spec cables can cause low performance on both data transfer and video quality. Adapters that go from one signal type to another, such as DisplayPort to HDMI can also cause compatibility issues if not the proper cable type.
Your cable also needs to support video output just like your computer and dock. Not all USB-C and Thunderbolt cables support video output. When looking for a USB-C or Thunderbolt cable for video usage check for DisplayPort Alt-Mode Support.
For more information on DisplayPort cables and DisplayPort Alt Mode you can visit the DisplayPort website at www.displayport.org.
Check if your dock requires a specific type of DisplayPort or HDMI cable:
Some docks require cables with certain features to function correctly. One type of cable is a DisplayPort ++ cable. If your computer and dock do not support DisplayPort ++ you will need a special cable for this. Look for the DisplayPort++ symbol on your dock and cable when troubleshooting.
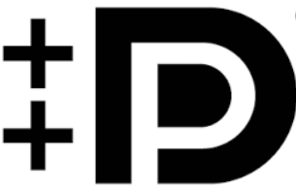
Check the Display Input capabilities of your monitor:
We can’t talk about video support without talking about the display capabilities of your monitor. This includes both input connections and the signal your monitor is expecting. Just like your dock, your monitor may have a USB-C or Thunderbolt port on the back. These ports can support either data only, video only, or data and video. Check for DisplayPort Alt-Mode support when seeing if your monitor supports video over USB-C or Thunderbolt.
You should also check the resolution and refresh rate of your monitor. New monitors support faster refresh rates than ever. Your monitor may be expecting a faster refresh rate signal than your computer or dock are able to provide, which would lead to poor or no video. Most monitors allow you to set a locked refresh rate in their menu or set the monitor to a dynamic refresh rate. Both are options to help with troubleshooting. A locked rate will keep the expected refresh rate to a set value where dynamic allows the dock and computer to set a refresh rate during usage.
See if your computer recognizes the external monitors:
Just because your displays are connected doesn’t mean that your computer recognizes them. Open your computers system control panel and display settings. Check to see if it recognizes all the external monitors. If the computer is not seeing the multiple monitors, try rebooting the computer while connected to the dock. This will cause the computer to refresh all connections and search for the external monitors.
If your computer does see the monitors connected to the dock, it could be having trouble sending the proper signal to them. If your monitors support resolutions or refresh rates that either the dock or your computer are not able to handle, you can change these settings in the display settings manager. Check with your dock manufacturer to see the supported resolutions and refresh rates as a starting point and go from there.
Don’t use the internal display of your laptop:
Your laptop may be limited to the amount of displays it can show. The internal display counts as one display. You can try disabling the internal display in your operating system, or simply close the lid of your laptop. You may need to adjust your computer power settings if closing the lid so that it doesn’t go to sleep.
Change the resolution and refresh rate of your monitors:
Your computer may recognize the monitors, but it is trying to output a signal that the dock cannot handle. Check with the manufacturer of your dock to see what display resolutions and refresh rates it supports and then start from the lowest to see if you can get a display. Below are some commonly supported resolutions and refresh rates for docks.
• 1920 x 1080 resolution, 30Hz refresh rate (1080p 30 “FHD”)
• 1920 x 1080 resolution, 60Hz refresh rate (1080p 60 “FHD”)
• 2560 x 1440 resolution, 30Hz refresh rate (1440p 30 “2K”)
• 2560 x 1440 resolution, 60Hz refresh rate (1440p 60 “2K”)
• 3440 x 1440 resolution, 30Hz refresh rate (1440p 30 “QHD”)
• 3440 x 1440 resolution, 60Hz refresh rate (1440p 60 “QHD”)
• 3840 x 2160 resolution, 30Hz refresh rate (2160p 30 “4K”)
• 3840 x 2160 resolution, 60Hz refresh rate (2160p 60 “4K”)
Keep in mind that not all monitors support the resolutions on this list. Also, the higher the resolution and refresh rate, the more powerful computer is required. If you are not sure of what your computer can handle check with the manufacturer.
Change resolution on Windows:
1. Click on the start menu.
2. Choose Settings.
3. Click on System.
4. Click on Display.
5. Click on Advance Display Settings.
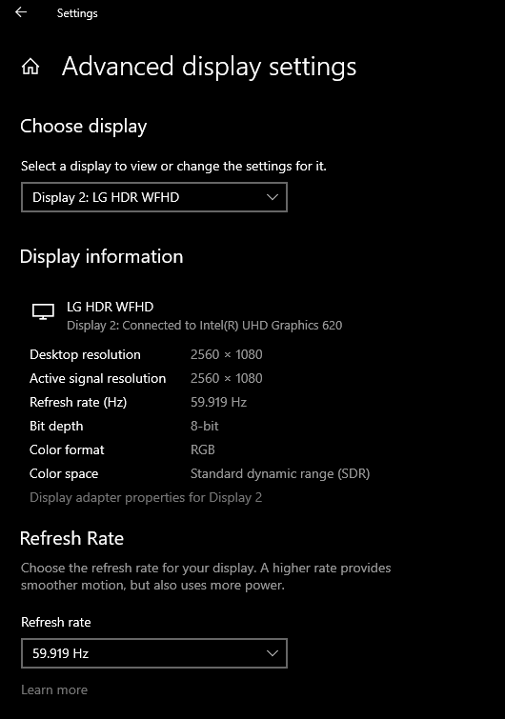
Change resolution on MacOS:
1. Click on the Apple Menu in the top menu bar.
2. Choose System Preferences.
3. Click on Displays.
4. Choose the refresh rate from the menu.
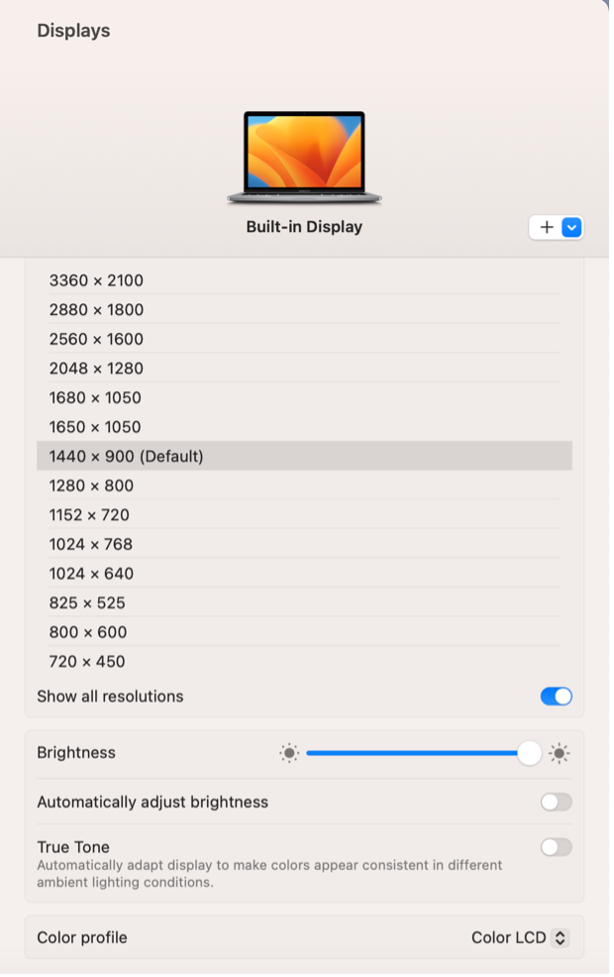
Set your correct display mode for your monitors:
Your computer can be set to handle multiple monitors in different ways. If your computer can see all the displays but it still only shows a single display, check what it is set to do in the display settings menu. Depending upon your computers operating system you may have a few choices:
• Internal / PC Screen Only – This will only show a display on the computers built in screen.
• Duplicate – This will duplicate your single desktop display across multiple monitors. They will all display the same image.
• Extend – This will use all detected monitors and allow each one to display their own image.
• Second Screen Only – This will only use external displays and not the computers built in screen.
Windows Display Options
1. Hold down the Windows key and press P.
2. From the Project menu, choose the option you want to use.
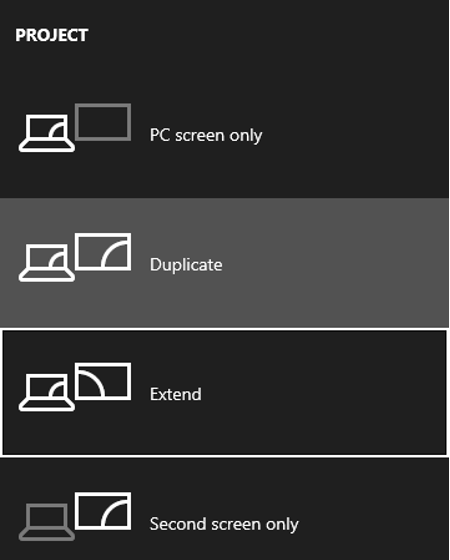
MacOS Display Options
1. Click on the Apple Menu in the top menu bar.
2. Choose System Settings.
3. Click on Displays.
4. Use the pop up menu to choose how to show your display.
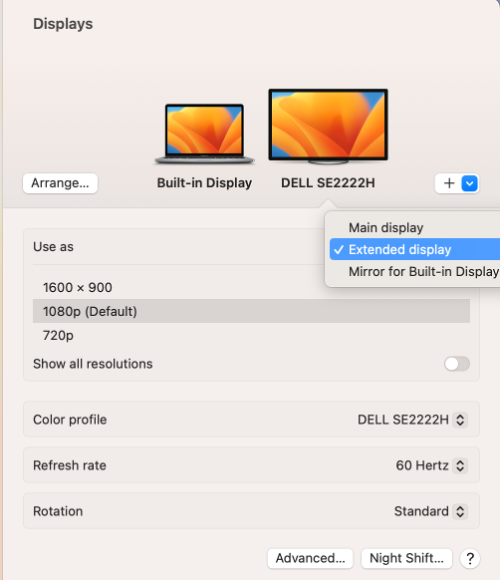
I’m have the ethernet cable connected, I see a connection light but I have no internet
An ethernet port is a beneficial feature of many Thunderbolt and USB-C docks. It allows you to directly connect to your network using a wired ethernet connection rather than a Wi-Fi. If you are not receiving an internet connection through that wired connection there are a few things you should check.
Turn off your computers Wi-Fi connection:
Some computers may default to a Wi-Fi connection even if the signal is not great. Temporarily turning off your Wi-Fi connection forces your computer to search for that ethernet connection and use it. This can easily be done from the taskbar in Windows (near the clock) or in the finder bar in MacOS. This is only temporary and you can re-enable it at any time.
Update your Thunderbolt, DisplayLink or SiliconMotion software:
Outdated control software for your dock can lead to poor performance all around. Ensure that the applicable control software for your USB-C or Thunderbolt dock is up to date and functioning properly.
Run your operating systems update tool to make sure you have the newest drivers:
Your dock is a piece of hardware, just like any hardware in your computer. Your operating system needs drivers that allow it to talk to and control your hardware. With your dock connected to your computer, run your computer’s system update utility to ensure that your operating system and drivers are all up to date. This can help ensure you have the newest drivers and bug fixes for your computer and attached devices like your dock.
In office environments, make sure the MAC address of the dock is whitelisted:
If the dock is being used in an office environment, you may need to whitelist the MAC address of the dock. Depending upon your dock model, it may or may not support MAC address passthrough. If it doesn’t support, it then the MAC address being reported to your office network will be that of the dock and not of the computer. If your network is set to block unknown MAC addresses, then you will need to add the dock MAC address to your whitelist.
My computer is charging slowly or not at all with my dock:
Modern USB-C and Thunderbolt docks allow for charging over the USB-C or Thunderbolt connection when using a supported computer. This means all your data, internet, video and charging connections go through a single port. If you are having issues with charging please try the following.
Confirm your laptop supports USB-C or Thunderbolt charging:
Even though your computer has a USB-C or Thunderbolt port, it may not actually support charging. If your laptop did not come with a USB-C or Thunderbolt charging cable/adapter, chances are it doesn’t support it. If you see a barrel style charging port on your laptop you might need to use that to charge your laptop. Check with the manufacturer of your laptop for charging capabilities.
Check to see if you are using the correct port on your dock:
Some docks feature multiple USB-C or Thunderbolt ports. Normally one port is designated as the uplink port that connects to your computer to provide both charging and data. Check with your dock manufacturer to see which port is correct to connect your computer to your dock.
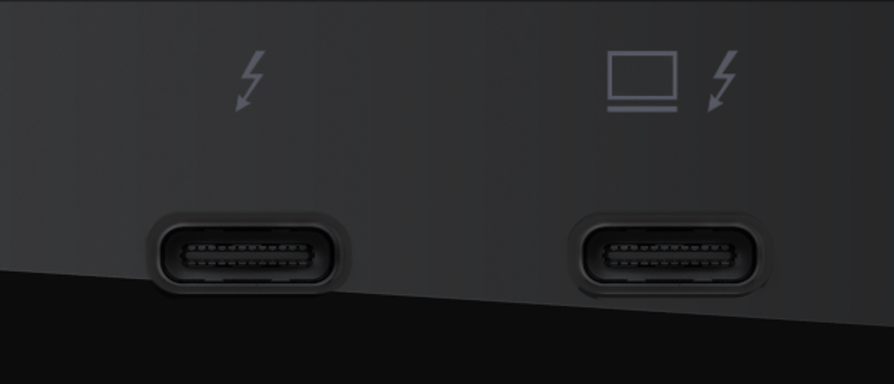
A close-up of the back Belkin F4U097 Thunderbolt 3 Express dock. This dock features 2 Thunderbolt 3 ports side by side. The left port is for peripherals and the right port is for connecting to your computer. Most docks will designate the correct port to use with your computer by either a word label or an icon.
Check to see if you are using the correct port on your laptop:
If your laptop does support charging over USB-C and Thunderbolt there may be a designated port for that. Some laptops will feature two USB-C or Thunderbolt ports next to each other. One supports Data and Video only while the other supports Data, Video and Charging. This means you may see all your peripherals and displays working normally but your laptop isn’t charging since that port doesn’t support. Check with your computers manufacturer to make sure you are connected to the correct port.
Compare the dock power output to the charging requirements of your laptop:
This is a very common charging issue actually and it will show itself in a few different ways.
1. If you are using a dock that connects to your laptop power supply rather than its own dedicated power supply, the dock may use some power provided by that power supply to ensure that it is operating at full performance. This means that the power your laptop receives is reduced by what the dock requires to operate. Depending upon how your laptop handles power it may see this and charge slowly or not at all.
2. Docks that have their own power supplies have a maximum power rating of what they are able to supply to your laptop. If the laptop requires more than that it may charge slowly or not at all.
3. High-Performance laptops can require large amounts of power depending upon their workload. When performing light tasks your laptop may charge normally. When performing tasks that max out your laptop the power requirements may increase past what the dock can supply, and you may start to see your laptop slowly lose power.
Depending upon the type of dock you are using you may need to obtain a higher output power supply or you may need to use your supplied power supply along with your dock to ensure your laptop is charging. Your dock manufacturer can provide you with the maximum power specifications for your dock which you can use to decide what you will need for your laptop.
I’m not sure if I’m using the correct USB-C or Thunderbolt port on my dock:
This is a common issue since all the ports look very similar. Below is a table of what port is what.
Thunderbolts 1 and 2 use the same connector port. This port looks most closely like a Mini-DisplayPort connector except it is labeled with a Lightning Bolt.

Thunderbolts 3 and 4 use the same connector port. This port looks like a USB-C port. Thunderbolt ports will be labeled with a Lightning Bolt.
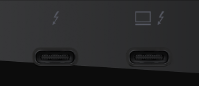
For the uplink connections to the computer, most dock manufacturers will label the port with a laptop icon as seen on the Thunderbolt port on the right.
The USB-C connector can take on a couple of forms.
The top single port is the USB-C uplink port on a Belkin INC002 dock. This port is labeled with a computer and a Lightning Bolt. This should not be confused with a Thunderbolt port. This lightning bolt in the computer indicates it is the computer uplink port that will charge your laptop.

The bottom two ports are USB-C connectors. These are the easiest to identify as they usually carry the Super Speed USB logo.
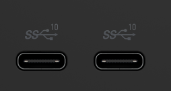
If the USB-C port supports video output (DisplayPort Alt Mode) you will see the DisplayPort logo printed next to it.
If you are still having difficulty using your dock, or have general questions about any of the features of your dock please visit our Support Center at www.belkin.com/support-center. Here you will find User guides, FAQ's, Troubleshooting help and ways to reach out and ask for help.
Explore Belkin USB-C docks, Thunderbolt docking stations, USB hubs, and more.
We hope you enjoyed this post. Signup for blog alerts, product announcements, and exclusive deals via emails and texts now.










