Step 1:
Plug in the Wemo Link in a center location of your home.
NOTE: Using your smart device, be sure you have two bars of signal strength from your router at that location.
Plug in the Wemo Link in a center location of your home.
NOTE: Using your smart device, be sure you have two bars of signal strength from your router at that location.
Step 2:
Download and install the free Wemo App from the App Store® for iOS devices or Google Play™ store for Android™ devices.
Download and install the free Wemo App from the App Store® for iOS devices or Google Play™ store for Android™ devices.
Step 3:
Install or screw in your LIGHTIFY™ Tunable White 60 Bulb and leave it turned ON.
Install or screw in your LIGHTIFY™ Tunable White 60 Bulb and leave it turned ON.
Step 4:
On your smart device, tap Settings > Wi-Fi > WeMo.Link.xxx.
NOTE: The default Wi-Fi® name or SSID of the Wemo Link has this format, WeMo.Link.xxx. The xxx represents the last three digits of the serial number of the Wemo Link.
On your smart device, tap Settings > Wi-Fi > WeMo.Link.xxx.
NOTE: The default Wi-Fi® name or SSID of the Wemo Link has this format, WeMo.Link.xxx. The xxx represents the last three digits of the serial number of the Wemo Link.

Step 5:
Launch the Wemo App to complete the setup.
Step 6:
Select your Wi-Fi when prompted.
Step 7:
After the Wemo Link is set up, it will start scanning for the lightbulb. Make sure the lightbulb is turned ON. Once detected, it will appear on the list with a checkmark.
QUICK TIP: When a lightbulb has been detected, it will flash for a few seconds. Also, by default, they will appear in order as detected by the name, Osram Lightify TW60 01, Osram Lightify TW60 02 and so on.
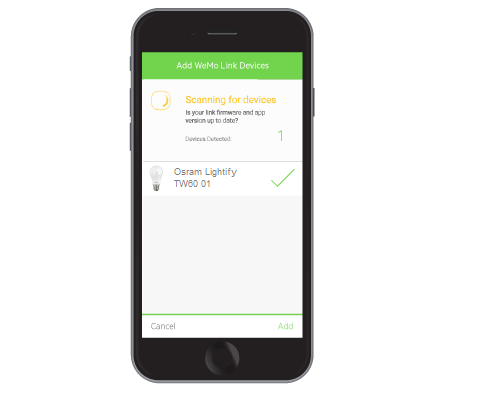
NOTE: The lightbulb must be on default settings (not paired to any other Wemo Link). If the lightbulbs were previously connected to a Wi-Fi and you need to set them up again, you will need to reset the lightbulbs so they can once again be detected. To learn how to reset the lightbulbs, click here.
Step 8:
Tap Add to pair the lightbulb to the Wemo Link. You should then see the success screen in the Wemo App.
NOTE: Any lightbulb discovered on this screen will appear with a checkmark. If you do not want to add a lightbulb, just tap it to uncheck it.
Step 9:
Modify the name of your lightbulb or change its picture field and then tap Save. Or, leave them as is. You can always change it next time.
Step 8:
Tap Add to pair the lightbulb to the Wemo Link. You should then see the success screen in the Wemo App.
NOTE: Any lightbulb discovered on this screen will appear with a checkmark. If you do not want to add a lightbulb, just tap it to uncheck it.
Step 9:
Modify the name of your lightbulb or change its picture field and then tap Save. Or, leave them as is. You can always change it next time.
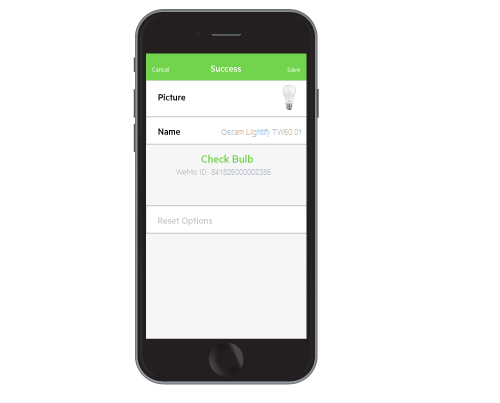
Related Article:
Meet the OSRAM LIGHTIFY™ Tunable White 60 Bulb



