Das Einrichten des Wemo Maker benötigt zwei Prozeduren:
Wie Sie Ihre Wemo Maker nach der Installation bearbeiten
Installieren der Wemo Maker an die elektrische Leitung
WICHTIG: Kenntnisse über Schaltungen und Schaltkreise sind erforderlich, um dieses Produkt zu verwenden. Es ist wichtig, dass Sie sicher sind zu wissen, was zu tun ist und die erwarteten Ergebnisse kennen, die aus dem Anschluss von Geräten an den Wemo Maker resultieren.
Schritt 1: Stellen Sie sicher, dass Ihr Wemo Maker und das Gerät, das Sie installieren möchten, von allen Stromquellen getrennt sind.
Schritt 2: Schließen Sie die Relaiskabel an.

WICHTIG: Schließen Sie kein Gerät mit einer Spannung höher als 24VAC bei 1 Ampere oder 12VDC bei 2 Ampere an.
Schritt 3: Schließen Sie die Sensorkabel an.

HINWEIS: 5VDC bei 100mAmps max. TTL Logic: Normal Hoch, ausgelöst Niedrig.
Schritt 4: Schließen Sie Ihren Wemo Maker und das Gerät, das Sie installieren möchten wieder an die Stromquelle an.
Einrichten der Wemo Maker mit der Wemo App
Befolgen Sie die unteren Instruktionen, um zu erfahren,wie Sie Ihren Wemo Maker einrichten.
Schritt 1: Laden Sie die Wemo App von dem App Store® oder Google Play™ herunter und installieren Sie sie.

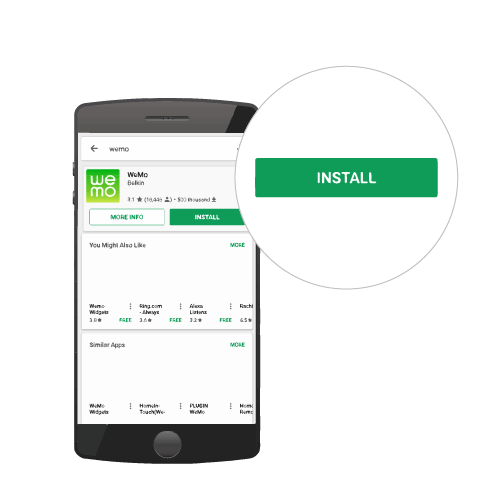
Schritt 2: Schalten Sie Ihren Wemo Maker EIN, indem Sie das Micro USB Kabel mit dessen Stromquelle verbinden.
HINWEIS: Der Wemo Maker erhält seinen Strom mittels einer Micro USB Verbindung von einem externen 5 V 1 A Netzteil.
HINWEIS: Der Wemo Maker erhält seinen Strom mittels einer Micro USB Verbindung von einem externen 5 V 1 A Netzteil.

Schritt 3: Tippen Sie bei Ihrem Android™ oder iOS Gerät auf das Settings (Einstellungen) Zeichen. Aktivieren Sie Wi-Fi und verbinden Sie sich mit Ihrem Wemo Netzwerk.

HINWEIS: Jedes Wemo Gerät hat seine eigene Wemo ID, die auf der Rückseite des Gerätes aufgedruckt ist.
Schritt 4: Starten Sie die App.
App.
Schritt 4: Starten Sie die
 App.
App. 
HINWEIS: Während der Einrichtung wird der Fernzugriff standardmäßig aktiviert.

Schritt 5: Der Personalize (Personalisierung) Bildschirm wird Ihnen erlauben, den Typ der Switch / Sensor (Schalter/Sensor) zu modifizieren, die sie nutzen werden. Sie können diese Änderungen entweder zu diesem Zeitpunkt vornehmen oder klicken einfach auf Next (Weiter) und machen die Änderungen später.

TIPP: Wenn Sie mehr über die Schalter- und Sensoreinstellungen erfahren möchten, klicken Sie hier.
Schritt 6: Bevor Sie mit dem nächsten Schritt fortfahren können, geben Sie eine E-Mail-Adresse ein, um die neuesten Sicherheitsupdates zu erhalten. Ein Newsletter (Rundschreiben) ist optional.

HINWEIS: Wenn Sie in einer vorherigen Wemo-Konfiguration bereits eine E-Mail-Adresse angegeben haben, wird dieser Bildschirm möglicherweise nicht angezeigt.
Schritt 7: Stellen Sie eine Verbindung zu Ihrem Heimnetzwerk her, indem Sie Ihren Wi-Fi -Namen auswählen und Ihr Wi-Fi -Passwort eingeben.
Schritt 7: Stellen Sie eine Verbindung zu Ihrem Heimnetzwerk her, indem Sie Ihren Wi-Fi -Namen auswählen und Ihr Wi-Fi -Passwort eingeben.
Schritt 1: Tippen Sie in Ihrer Wemo App auf das Bleistiftsymbol in der Geräteliste.

Schritt 2: Tippen Sie auf
 Zeichen.
Zeichen.
• Switch Type (Schaltertyp) haben zwei (2) mögliche Werte: Toggle (Kipp) oder Momentary (Druckschalter) Verbindung
• Sensor haben zwei (2) mögliche Werte: Yes (Ja) oder No (Nein)
• Sensor haben zwei (2) mögliche Werte: Yes (Ja) oder No (Nein)
HINWEIS: Sie können sich auch entscheiden, den Switch Type (Schaltertyp) und den Sensor nach dem Setup zu ändern.
Die EIN/AUS Funktion des Wemo Maker™ wird sich im Kippschalter Modus genau so verhalten, wie die Wemo Switch.

Im Druckschalter Modus werden die Standardeinstellung der Kontakte nur dann geändert, wenn die Taste gedrückt und gehalten wird.
HINWEIS: Der Druckschalter-Modus schließt den Relais nur für 300 ms.

Sensor (Nein / Ja):
- Nein - Kein Sensorgerät ist mit dem Sensorkontakt verbunden.
- Ja - Ein Sensorgerät ist mit dem Sensorkontakt verbunden.


Sensor ausgelöst - Sensor nicht ausgelöst:
- Sensor ausgelöst - Wenn diese Meldung in der Wemo App angezeigt wird, bedeutet das ganz einfach, dass der Sensor ausgelöst wurde.
- Sensor nicht ausgelöst - Wenn der Sensor auf Yes (Ja) eingestellt ist, bleibt diese Nachricht auf dem Wemo App Bildschirm, solange der Sensor nicht ausgelöst ist.

Artikel zum Thema:
Wissenswertes über den Wemo® Maker™, F7C043
Wemo® Maker™, F7C043 – Häufig gestellte Fragen



