Bevor Sie mit der Einrichtung des Wemo® WiFi Smart Dimmer, F7C059 und WDS060 mit der Wemo-App über ein Android™ Gerät beginnen, stellen Sie sicher, dass Sie Folgendes haben:
-
Ein Android-Gerät
- Die neueste Wemo-App, die auf Google Play™ verfügbar ist.
- Verbinden Sie sich mit dem Standard Wemo Wi-Fi-Namen des Wemo Dimmers. Der Standard-Name erscheint als Wemo.Dimmer.xxx oder Wemo.Dim2G.xxx, wobei xxx die letzten drei Ziffern der Seriennummer sind.
Sobald die oben genannten Anforderungen erfüllt sind, fahren Sie mit den untenstehenden Anweisungen für die Einrichtung fort.
Schritt 1: Stellen Sie sicher, dass die Leuchtanzeige des Wemo Dimmers blau blinkt (Setup-Modus). Ist das nicht der Fall, führen Sie einen Reset des Wemo Dimmers durch.
Schritt 2: Starten Sie die Wemo App und melden Sie sich in Ihrem Wemo-Konto an. Um zu wissen wie, klicken Sie hier.
Schritt 3: Tippen Sie auf das Plus (+) -Zeichen.
Schritt 2: Starten Sie die Wemo App und melden Sie sich in Ihrem Wemo-Konto an. Um zu wissen wie, klicken Sie hier.
Schritt 3: Tippen Sie auf das Plus (+) -Zeichen.

Schritt 4: Wählen Sie Wemo Dimmer aus.

Schritt 5: Wenn Sie den Wemo Dimmer, F7C059, einrichten, wählen Sie die zweite Option. Wenn Sie einen Wemo Dimmer, WDS060, haben, wählen Sie die erste Option aus.

Schritt 6: Stellen Sie sicher, dass der Wemo Dimmer installiert ist. Tippen Sie auf Yes, It Is (Ja, es ist) um fortzufahren.

Schritt 7: Überprüfen Sie das die LED an Ihrem Wemo Dimmer blau blinkt. Ist dies der Fall, tippen Sie auf Yes, It's Blinking Blue (Ja, es blinkt blau).
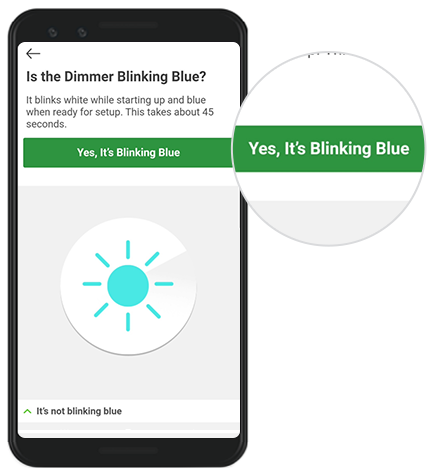
HINWEIS: Wenn die LED-Anzeige nicht blau blinkt, führen Sie einen Reset Ihres Geräts durch. Um zu erfahren, wie Sie das Gerät zurücksetzen können, klicken Sie hier.
Schritt 8: Sobald Ihr Wemo Dimmer erkannt wurde, wählen Sie ihn aus und tippen Sie auf Connect (Verbinden).


HINWEIS: Bei Mobilgeräten mit Android 10 und älteren Versionen werden Sie aufgefordert, sich mit dem Wi-Fi-Namen Ihres Wemo zu verbinden. Führen Sie die angegebenen Schritte durch und gehen Sie zurück zur Wemo-App, um fortzufahren.
Schritt 9: Geben Sie Ihrem Wemo Dimmer einen Namen und tippen Sie auf Next (Weiter).

Schritt 10: Wählen Sie den Glühbirnen-Typ aus, den Sie haben, und tippen Sie auf Next (Weiter).

HINWEIS: Wenn Sie verschiedene Typen von Glühbirnen haben, tippen Sie auf I have a mix of bulb types (Ich habe verschiedene Glühbirnentypen).
Der Wemo Dimmer funktioniert am besten, wenn die Glühbirnen vom gleichen Typ sind.

Schritt 11: Tippen Sie auf Yes, Let's Test (Ja, testen wir es), um den Helligkeitswert zu testen, und tippen Sie dann auf Test, um fortzufahren. Andernfalls tippen Sie auf No, I’ll go with the defaults (Nein, ich werde mit den Standardeinstellungen fortfahren), um die Standardeinstellung zu verwenden.


Schritt 12: Um den Helligkeitsbereich zu testen, tippen Sie auf Test.
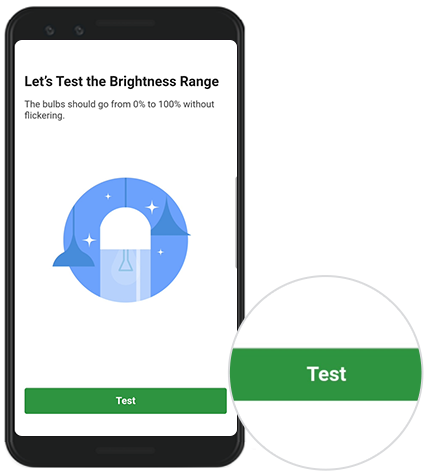
Schritt 13: Es erscheint ein Fenster mit der Frage Was the Brightness Range Right and Flicker-Free? (War der Helligkeitsbereich richtig und flickerfrei?) Wenn ja, tippen Sie auf Yes (Ja). Um Änderungen durchzuführen, tippen Sie auf No, I want to adjust it (Nein, ich möchte es einstellen).

Schritt 14: Tippen Sie dann auf Done (Fertig).

Wenn Sie aufgefordert werden, Ihr WLAN auszuwählen, wählen Sie Ihr Netzwerk aus und geben Sie Ihr WLAN-Passwort ein.
Wir gratulieren Sie! Ihr Wemo Dimmer ist jetzt einsatzbereit. Um die Helligkeitsstufen und den Glühbirnentyp einzustellen, tippen Sie einfach auf Edit (Bearbeiten) und wählen Sie Ihren Wemo Dimmer aus.




