In diesem Artikel erfahren Sie, wie Sie den Wemo Outdoor Plug mit einem Android™-Gerät einrichten können. Um Anweisungen für die Einrichtung mit einem iOS-Gerät zu erhalten, klicken Sie hier.
Bevor Sie beginnen:
- Stellen Sie sicher, dass Ihr Mobilgerät mit Ihrem WLAN zu Hause verbunden ist.
- Erstellen Sie ein Wemo-Konto. Um Anweisungen zu erhalten, klicken Sie hier.
- Laden Sie die neueste Wemo App von der Google Play™ Store herunter.
- Wenn Sie mehrere Wemo Outdoor Plugs installieren werden, notieren Sie sich den Standard-Wi-Fi-Namen (z.B. Wemo.Plug.001).
Schritt 1: Starten Sie die Wemo App und tippen Sie auf Log In (Anmelden). Um zu erfahren, wie Sie sich in Ihr Wemo Konto anmelden können, klicken Sie hier.

Schritt 2: Tippen Sie auf das Plus (+) -Symbol.

Wenn es das erste Mal ist, dass Sie ein Wemo Gerät zu Ihrem Heim-Netzwerk hinzufügen, tippen Sie auf Add a New Wemo (Neues Wemo hinzufügen).

Schritt 3: Wählen Sie Wemo Smartplugs.

Schritt 4: Tippen Sie im Bildschirm oben rechts auf das Wemo Outdoor Plug -Symbol.
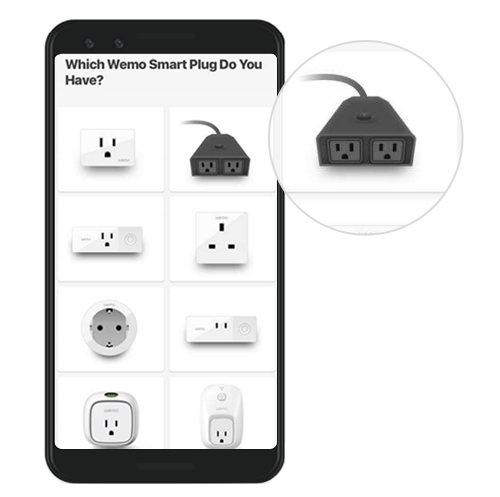
Schritt 5: Lesen Sie die Tipps für Outdoor Plugs und tippen Sie auf Next (Weiter).

Schritt 6: Finden Sie einen sicheren Ort für Ihren Wemo Outdoor Plug und tippen Sie dann auf Got It (Ich habe es).

Schritt 7: Sobald Sie Ihr Wemo eingesteckt haben, tippen Sie auf It's Plugged In (Es ist eingesteckt).

HINWEIS: Wenn Sie auf What's a GFCI outlet (Was ist eine GFCI-Steckdose) tippen, werden Sie auf eine Seite weitergeleitet, auf der erklärt wird, was eine GFCI-Steckdose ist und warum sie empfohlen ist.
Schritt 8: Überprüfen Sie, ob die LED Ihres Wemo Outdoor Plug orange-weiß blinkt. Ist dies der Fall, tippen Sie auf It's Blinking Two Colors (Es blinkt in zwei Farben).

Schritt 9: Die Wemo App wird jetzt nach Ihrem Wemo Outdoor Plug suchen.

Schritt 10: Sobald Ihr Wemo Outdoor Plug erkannt wurde, wählen Sie ihn aus der Liste aus. Wenn Ihr Wemo nicht erkannt wurde, tippen Sie auf Back (Zurück) und wiederholen Sie den Vorgang, oder tippen Sie auf den Link I don't see my Wemo's Wi-Fi in the list (Ich sehe das WLAN meines Wemo in der Liste nicht), um weitere Anweisungen zu erhalten.

HINWEIS: Wenn es weiterhin fehlschlägt, tippen Sie unten auf den Link Go here to learn how to factory restore your Wemo (Gehen Sie hier, um zu erfahren, wie Sie Ihr Wemo auf Werkseinstellungen zurücksetzen können) um eine Zurückstellung auf Werkseinstellungen durchzuführen.
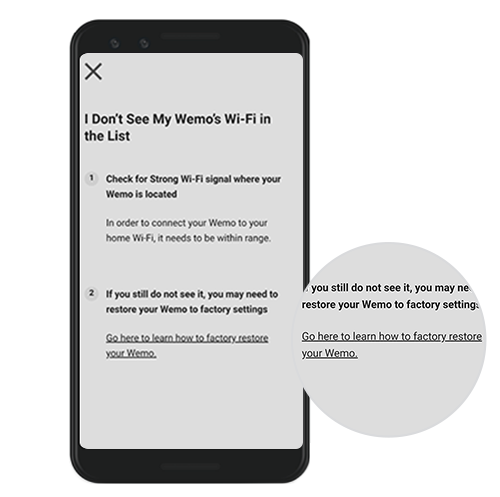
Schritt 11: Wenn Sie dazu aufgefordert werden, tippen Sie auf Connect (Verbinden).
HINWEIS: Wenn Ihr Mobilgerät die Version Android Q oder höher verwendet, werden Sie im Popup-Fenster aufgefordert, auf Connect (Verbinden) zu tippen. Andernfalls werden Sie zum nächsten Schritt weitergeleitet, um den Namen anzupassen.
HINWEIS: Wenn Ihr Mobilgerät die Version Android Q oder höher verwendet, werden Sie im Popup-Fenster aufgefordert, auf Connect (Verbinden) zu tippen. Andernfalls werden Sie zum nächsten Schritt weitergeleitet, um den Namen anzupassen.

Schritt 12: Geben Sie für Ihr Wemo einen Namen ein und tippen Sie auf NEXT (WEITER).

Schritt 13: Wählen Sie das WLAN Ihres Hauses aus und geben Sie Ihr WLAN-Passwort ein, wenn Sie dafür gefragt werden.

Sobald die Einrichtung vervollständigt ist, wird Ihr Wemo Outdoor Plug in die Geräteliste eingetragen.



