- De standaard WiFi-naam van de Wemo WiFi Smart Light Switch. De WiFi-naam van de Wemo WiFi Smart Light Switch is Wemo.LightV2.xxx (waarbij xxx de laatste drie tekens van het serienummer zijn).
- De Apple® HomeKit™-code. Deze bevindt zich in de snelstartgids, aan de achterkant van de Light Switch of aan de voorzijde van de Light Switch (verwijder het afdekplaat om de sticker te zien)
- Een geïnstalleerde Wemo WiFi Smart Light Switch, WLS040
- De nieuwste versie van de Wemo-app gedownload van de App Store®
- Een iOS-apparaat dat is verbonden met uw WiFi-netwerk
Stap 1: Zorg ervoor dat het indicatielampje van de Wemo WiFi Smart Light Switch blauw knippert (installatiemodus).
OPMERKING: Klik hier om het lichtgedrag van uw Wemo WiFi Smart Light Switch te kennen.
Stap 2: Start de
 App.
App.Stap 3: Tik op Add a Wemo (Een Wemo toevoegen).

OPMERKING: U kunt ook tikken op het More (Meer) pictogram en tik vervolgens op Add a Wemo (Een Wemo toevoegen).

Stap 4: Selecteer Wemo Light Switch.

Stap 5: Selecteer de eerste optie.
OPMERKING: De eerste optie is voor de Wemo 3-Way Smart Light Switch, WLS0403 en Wemo WiFi Smart Light Switch, WLS040. De tweede optie is voor de Wemo F7C030.

Stap 6: Zorg ervoor dat uw mobiele apparaat is verbonden met uw WiFi-netwerk en dat uw HomeKit-code gereed is, tik vervolgens op Continue With Setup (Doorgaan met instellen).

Stap 7: Tik op Yes, It's Installed (Ja, het is geïnstalleerd).

Stap 8: Controleer het lampje op uw Wemo WiFi Smart Light Switch, WLS040 en tik vervolgens op It's Blinking Blue (Het knippert blauw).

Stap 9: Maak verbinding met uw standaard WiFi-naam van uw Wemo WiFi Smart Light Switch.
Stap 10: Nadat uw Wemo WiFi Smart Light Switch is gedetecteerd, tikt u op Set Up (Instellen).
OPMERKING: Als er meer dan een Wemo WLS040 wordt gedetecteerd, selecteert u er een om in te stellen. U kunt slechts één lichtschakelaar tegelijkertijd instellen.
OPMERKING: Als er meer dan een Wemo WLS040 wordt gedetecteerd, selecteert u er een om in te stellen. U kunt slechts één lichtschakelaar tegelijkertijd instellen.

Stap 11: Op het Beginning Setup… (Installatie beginnen...) scherm, houd uw HomeKit-code bij de hand.
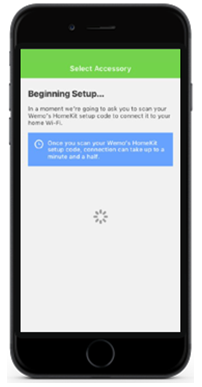
OPMERKING: Als u meerdere Apple Home-locaties heeft, wordt u mogelijk gevraagd een locatie te selecteren. Zorg ervoor dat u uw huidige locatie selecteert.
Stap 12: Wanneer u daarom wordt gevraagd, kunt u de HomeKit-code in de snelstartgids scannen of de HomeKit-code handmatig invoeren door Do not Have a Code of Can not Scan? (Heb geen code of kan het niet scannen?) te selecteren, selecteer vervolgens Enter code (Code invoeren).
OPMERKING: Uw Apple HomeKit-code bevindt zich in de snelstartgids of op de lichtschakelaar. Verwijder de afdekplaat om de Apple HomeKit-codesticker op de lichtschakelaar zichtbaar te maken.

Wacht tot het Accessory (Accessoire) is toegevoegd.

OPMERKING: Als u een HomeKit-codefout ontvangt, zoals Couldn’t add Accessory (Kon geen Accessoire toevoegen), tikt u op Dismiss (Negeren) of Cancel (Annuleren) en volgt u de instructies op basis van de status van de lichtindicator van de lichtschakelaar. Nadat de Wemo WiFi Smart Light Switch is aangesloten, kunt u verbinding maken met de Apple Home-app met behulp van de Wemo-app. Om te weten hoe, klik hier.

Stap 13: Geef uw Wemo WiFi Smart Light Switch een persoonlijke naam en tik op Next (Volgende).

Stap 14: Voer uw email-adres in als daarom wordt gevraagd en tik vervolgens op Next (Volgende).

Stap 15: Selecteer en maak verbinding met uw WiFi thuis.

Stap 16: Voer uw WiFi-wachtwoord in en tik op Join (Deelnemen).

U heeft nu met succes uw Wemo WiFi Smart Light Switch, WLS040 ingesteld.
