De 2de generatie Wemo Mini wordt geleverd met de Apple® HomeKit™-code waarmee u uw Wemo Mini kunt bedienen met de Apple Home-app. Dit artikel begeleidt u bij het instellen van de stappen.

Voordat u begint:
- Noteer de standaard WiFi-naam van uw Wemo, die u op de achterkant van het productetiket vindt. De naam verschijnt als Wemo.Mini.xxx, waarbij xxx de laatste drie cijfers van het serienummer is.
- Bepaal of u een 1ste of 2de generatie Wemo Mini heeft door te controleren of aan de achterkant een Apple HomeKit-codesticker staat.
- Zonder sticker - 1ste gen

- Met sticker - 2de gen

- Noteer uw Apple HomeKit-code. Als uw apparaat geen HomeKit-codesticker heeft, klik dan hier voor installatie-instructies.
- Ken de instellingen van uw bestaande WiFi (naam en wachtwoord).
- Zorg ervoor dat de nieuwste Wemo-app beschikbaar is in de App Store®.
Stap 1: Start de
 App.
App.Stap 2: Tik op Add A Wemo (Voeg een Wemo toe).

OPMERKING: U kunt ook op het tabblad More (Meer) naast Rules (Regels) tikken en vervolgens vanaf hier een Add a Wemo (Voeg een Wemo toe).

Stap 3: Selecteer Wemo SmartPlugs.

Stap 4: Tik op Continue With Setup (Doorgaan met de installatie).

Stap 5: Steek uw Wemo in het stopcontact en tik op It’s Plugged In (Het is aangesloten).

Stap 6: Wacht tot het statuslampje afwisselend oranje en wit knippert. Dit betekent dat de Wemo Mini gereed is voor installatie. Tik op It’s Ready for Setup (Het is klaar voor installatie).


Stap 8: Zoek uw HomeKit-code op en scan deze.


Voer de HomeKit-code in en tik bovenaan op Done (Gereed).
OPMERKING: Als u de code niet heeft genoteerd of niet kunt scannen terwijl deze is aangesloten op een voedingsbron, moet u de Wemo Mini loskoppelen, de code noteren en uw iOS-apparaat opnieuw opstarten (zet hem UIT en zet hem weer AAN) en begin opnieuw met instellen.
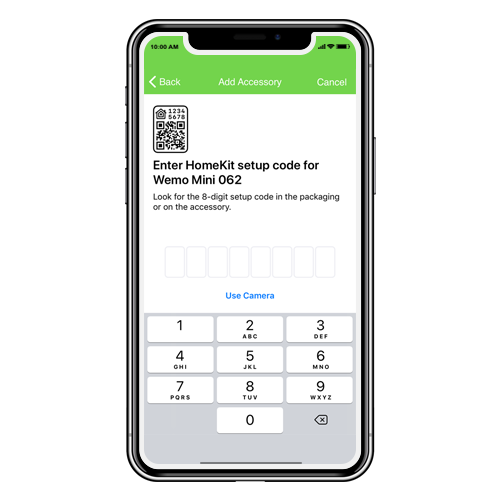
Wacht tot het verbinding maakt.

Stap 9: Personaliseer de naam van uw Wemo Mini en tik vervolgens op Next (Volgende).

Stap 10: Voer als daarom wordt gevraagd een geldig email adres in en tik op Next (Volgende).
OPMERKING: Tenzij de Wemo-app is verwijderd en opnieuw is geïnstalleerd op uw mobiele apparaat, wordt uw email adres slechts één keer geverifieerd.

Stap 11: Selecteer wanneer gevraagd wordt uw WiFi en maak hier verbinding met een wachtwoord.

Stap 7: Tik op Set Up (Installeren).

Stap 8: Zoek uw HomeKit-code op en scan deze.
OPMERKINGEN:
- De Wemo Mini mag tijdens deze stap NIET ONTKOPPELD worden, anders zal de installatie mislukken.
- Als uw Wemo geen HomeKit-code heeft, kunt u dit via deze link instellen.

Om handmatig de HomeKit-code in te voeren, tikt u op Do not Have a Code of Can not Scan? (Heb geen code of kan het niet scannen?) link onderaan. Tik vervolgens op de link Enter code... (Voer code in...).

Voer de HomeKit-code in en tik bovenaan op Done (Gereed).
OPMERKING: Als u de code niet heeft genoteerd of niet kunt scannen terwijl deze is aangesloten op een voedingsbron, moet u de Wemo Mini loskoppelen, de code noteren en uw iOS-apparaat opnieuw opstarten (zet hem UIT en zet hem weer AAN) en begin opnieuw met instellen.
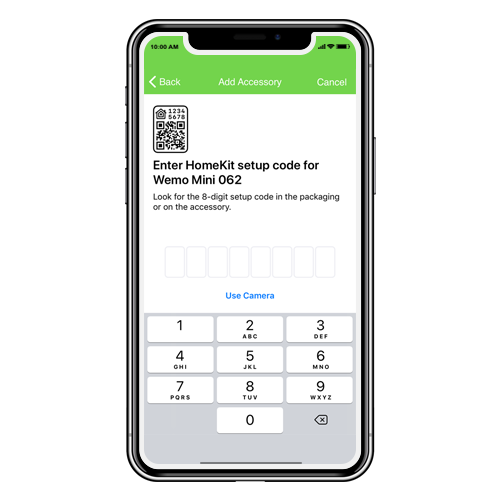
Wacht tot het verbinding maakt.

Stap 9: Personaliseer de naam van uw Wemo Mini en tik vervolgens op Next (Volgende).

Stap 10: Voer als daarom wordt gevraagd een geldig email adres in en tik op Next (Volgende).
OPMERKING: Tenzij de Wemo-app is verwijderd en opnieuw is geïnstalleerd op uw mobiele apparaat, wordt uw email adres slechts één keer geverifieerd.

Stap 11: Selecteer wanneer gevraagd wordt uw WiFi en maak hier verbinding met een wachtwoord.
De installatie is nu voltooid. Uw Wemo Mini zou nu klaar moeten zijn voor gebruik en is nu verbonden met de Apple Home-app.
