Let op het volgende voordat u verdergaat met de onderstaande probleemoplossing.
- Wemo Koffiezetapparaat
- iOS 9.0 of hoger of Android™ 4.4 apparaat en hoger
- Wi-Fi® instellingen
Stap 1: Download de meest recente Wemo App van de App Store® voor iOS-apparaten of Google Play™ store voor Android™-apparaten. De Wemo App is ontworpen voor smartphones en tablets met iOS 9.0 of hoger of Android 4.4 en hoger.
OPMERKING: De Wemo-app kan verschillen afhankelijk van het gebruikte apparaat (iOS of Android). Voor de beste resultaten raden we gebruikers aan Wemo-apparaten nieuw en bij geautoriseerde dealers te kopen en de firmware van Wemo-app en apparaat up-to-date te houden.
Stap 2: Start de Wemo App.
Stap 3: Tik op het tandwieltjes pictogram.
Stap 3: Tik op het tandwieltjes pictogram.

OPMERKING: Als u een iOS-apparaat gebruikt, gaat u naar More (Meer).
Stap 4: Tik op de pijl in Wemo Setup Instructions (Wemo installatie instructies).

Stap 5: Tik op Mr. Coffee® Brewer.

Stap 6: Sluit uw Wemo-koffiezetapparaat aan op een stopcontact en zet hem AAN.
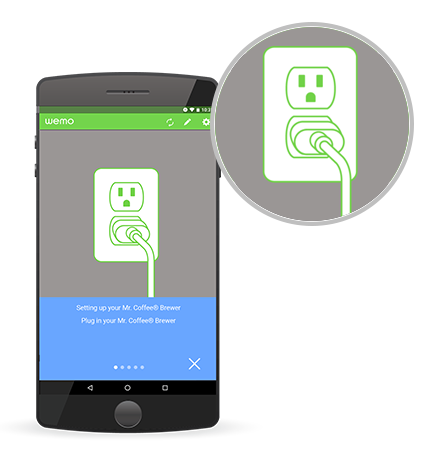
Stap 7: Open Settings (Instellingen) op uw mobiele apparaat.

Stap 8: Tik op Wi-Fi.

Stap 9: Maak verbinding met de WiFi-naam van de Wemo-koffiezetapparaat. Dit gebeurt in de vorm van WeMo.CoffeeMaker.0 ##, waarbij 0 ## de laatste drie cijfers van het serienummer van het apparaat is.

Stap 10: Zodra het mobiele apparaat met succes verbonden is met de tijdelijke WiFi naam, open de Wemo App.
Stap 11: Op het scherm Let's get started! (Aan de slag!) tik op Next (Volgende).
Stap 11: Op het scherm Let's get started! (Aan de slag!) tik op Next (Volgende).

Stap 12: Wacht terwijl de Wemo-app verbinding maakt met uw WiFi.


Het bericht Remote Access Enabled (Toegang op afstand ingeschakeld) verschijnt dan. Standaard is deze functie ingeschakeld.

Stap 13: Wanneer de installatie van de Wemo-koffiezetapparaat is voltooid, zoekt de Wemo-app naar apparaten. Als u meerdere Wemo-apparaten heeft, geeft de Wemo-app al deze weer. U zou de Wemo-koffiezetapparaat in de lijst moeten zien.