
Change Wemo icon (Changer l'icône Wemo)
Chaque appareil Wemo peut être personnalisé avec sa propre icône ou photo. Appuyer sur l'icône de la caméra vous donnera trois options:
- Prenez une nouvelle photo à utiliser
- Choisissez une photo existante de votre album photo
- Restaurez l'icône Wemo par défaut
Appuyez sur cela pour changer le nom de votre appareil Wemo.
Reset Options (Options de réinitialisation)
Cela vous mènera à l'écran Reset Wemo (Réinitialiser Wemo) où vous trouverez les options suivantes pour votre appareil Wemo:
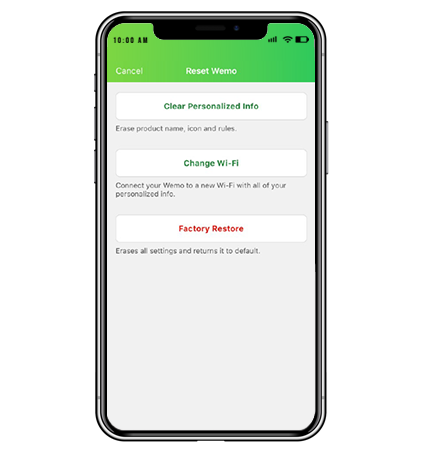
- Clear Personalized Info (Effacer les informations personnalisées)
Cela effacera tout nom, icône ou règle personnalisé que vous avez donné à votre appareil Wemo.
- Change Wi-Fi (Changer de Wi-Fi)
Cela effacera les paramètres Wi-Fi de votre appareil Wemo et le remettra en mode configuration. Les personnalisations telles que les Wemo Rules (Règles Wemo) ne seront pas supprimées, mais vous devrez vous connecter à votre nouveau Wi-Fi domestique.
- Factory Restore (Restauration d'usine)
Cette option effacera toutes les données de votre appareil Wemo et le restaurera aux paramètres d'usine par défaut. Cela le supprimera également de votre Wemo Account (Compte Wemo). Utilisez cette option lorsque vous souhaitez supprimer un appareil Wemo de votre Compte Wemo et le donner à quelqu'un d'autre.



