Avant de commencer à configurer le Wemo® WiFi Smart Dimmer, F7C059 et WDS060 avec l'application Wemo app à l'aide d'un appareil Android™, assurez-vous que vous disposez des éléments suivants:
-
Un appareil Android
- La dernière application Wemo app disponible sur Google Play™
- Connectez-vous au nom Wi-Fi Wemo par défaut du Wemo Dimmer. Le nom par défaut apparaîtra sous la forme Wemo.Dimmer.xxx ou Wemo.Dim2G.xxx, où xxx représente les trois derniers chiffres du numéro de série.
Une fois les conditions ci-dessus remplies, suivez les instructions de configuration ci-dessous.
Étape 1: Assurez-vous que le voyant lumineux du Wemo Dimmer clignote en bleu (mode configuration). Sinon, réinitialisez le Wemo Dimmer.
Étape 2: Lancez l'application Wemo app et connectez-vous à votre compte Wemo. Pour savoir comment, cliquez ici.
Étape 3: Appuyez sur le signe plus.

Étape 4: Sélectionnez Wemo Dimmer.

Étape 5: Si vous installez le Wemo Dimmer, F7C059, sélectionnez la deuxième option. Cependant, si vous avez un variateur Wemo Dimmer, WDS060, sélectionnez la première option à la place.

Étape 6: Assurez-vous que le variateur Wemo Dimmer est installé. Appuyez sur Yes, It Is (Oui, ça l'est) pour continuer.

Étape 7: Vérifiez le voyant de votre Wemo Dimmer s'il clignote en bleu. Si oui, appuyez sur Yes, It's Blinking Blue (Oui, il clignote en bleu).
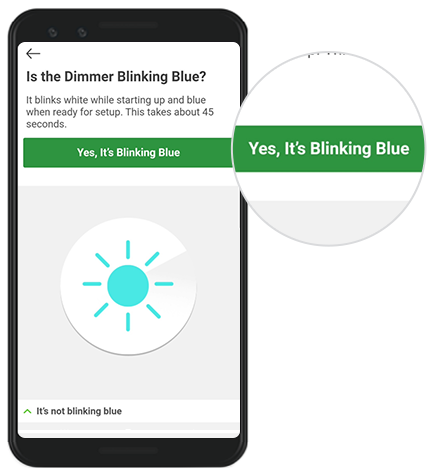
REMARQUE: Si le voyant lumineux ne clignote pas en bleu, réinitialisez votre appareil. Pour savoir comment réinitialiser, cliquez ici.
Étape 8: Une fois votre variateur Wemo Dimmer trouvé, sélectionnez-le et appuyer sur Connect (Connecter).


REMARQUE: Pour les appareils mobiles équipés d'Android 10 et des versions antérieures, vous serez invité à vous connecter au nom Wi-Fi de votre Wemo. Suivez les étapes fournies et revenez à l'application Wemo app pour continuer.
Étape 9: Donnez un nom à votre Wemo Dimmer et appuyer sur Next (Suivant).

Étape 10: Sélectionnez le type d'ampoule dont vous disposez et appuyer sur Next (Suivant).

REMARQUE: Si vous avez des ampoules mélangées, appuyez sur I have a mix of bulb types (J'ai un mélange de types d'ampoules).
Le Wemo Dimmer fonctionne mieux si vous avez des ampoules du même type.

Étape 11: Appuyez sur Yes, Let’s Test (Oui, testons) pour tester le niveau de luminosité, puis appuyez sur Test pour continuer. Sinon, appuyez sur No, I’ll go with the defaults (Non, je vais utiliser les valeurs par défaut) pour utiliser la valeur par défaut.


Étape 12: Pour tester la plage de luminosité, appuyez sur Test.
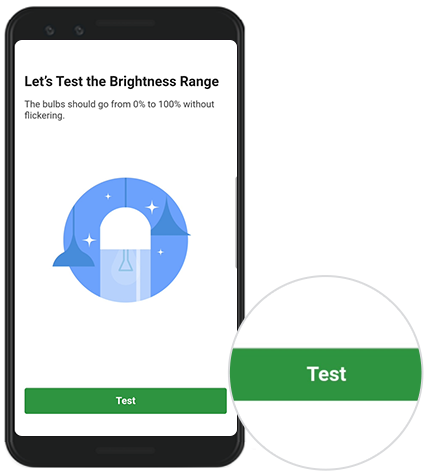
Étape 13: L'écran demandant Was the Brightness Range Right and Flicker-Free? (était-ce que la plage de luminosité était correcte et sans scintillement?) apparaîtra. Si oui, appuyez sur Yes (Oui). Pour apporter des modifications, appuyez sur No, I want to adjust it (Non, je veux l'ajuster).

Étape 14: Ensuite, appuyez sur Done (Terminé).

Si vous êtes invité à sélectionner votre Wi-Fi, sélectionnez votre réseau et entrer votre mot de passe Wi-Fi.
Toutes nos félicitations! Votre Wemo Dimmer est maintenant prêt à être utilisé. Pour régler les niveaux de luminosité et le type d'ampoule, appuyez simplement sur Edit (Modifier) et sélectionner votre Wemo Dimmer.




