- Le nom Wi-Fi par défaut du Commutateur d'éclairage Wemo WiFi Smart Light Switch. Le nom Wi-Fi du Commutateur d'éclairage Wemo WiFi Smart Light Switch est Wemo.LightV2.xxx (où xxx sont les trois derniers caractères du numéro de série).
- Le code Apple® HomeKit™. Il se trouve soit dans le Guide de démarrage rapide, à l'arrière du Commutateur d'éclairage ou à l'avant du Commutateur d'éclairage (retirez la façade afin de voir l'autocollant).
- Un Commutateur d'éclairage Wemo WiFi Smart Light Switch, WLS040 installé
- La dernière version de l'application Wemo App téléchargée à partir de l'App Store®
- Un appareil iOS connecté à votre réseau Wi-Fi domestique
Étape 1: Assurez-vous que le voyant du Commutateur d'éclairage Wemo WiFi Smart Light Switch clignote en bleu (mode configuration).
REMARQUE: Pour connaître le comportement de votre Commutateur d'éclairage Wemo WiFi Smart Light en matière de luminosité, cliquez ici.
Étape 2: Lancez la
 App.
App.Étape 3: Tapez sur Add a Wemo (Ajouter un Wemo).

REMARQUE: Vous pouvez également taper sur l'icône More (Plus), puis sur Add a Wemo (Ajouter un Wemo) à partir de là.

Étape 4: Sélectionnez Wemo Light Switch (Commutateur d'éclairage Wemo).

Étape 5: Sélectionnez la première option.
REMARQUE: La première option concerne le Commutateur d'éclairage Wemo Smart Light Switch à 3 voies, WLS0403 et le Commutateur d'éclairage Wemo WiFi Smart Light Switch, WLS040. La deuxième option concerne le Wemo F7C030.

Étape 6: Assurez-vous que votre appareil mobile est connecté à votre réseau Wi-Fi domestique et que votre code HomeKit est prêt, puis tapez sur Continue With Setup (Continuer avec configuration).

Étape 7: Tapez sur Yes, It's Installed (Oui, c'est installé).

Étape 8: Vérifiez le voyant de votre Commutateur d'éclairage Wemo WiFi Smart Light Switch, WLS040, puis taper sur It's Blinking Blue (Il clignote en bleu).

Étape 9: Connectez-vous au nom Wi-Fi par défaut de votre Commutateur d'éclairage Wemo WiFi Smart Light Switch.
Étape 10: Une fois que votre Commutateur d'éclairage Wemo WiFi Smart Light Switch est détecté, sélectionnez Set Up (Configurer).
REMARQUE: Si plusieurs Wemo WLS040 sont détectés, sélectionnez-en un à configurer. Vous ne pouvez configurer qu'un seul Commutateur d'éclairage à la fois.
REMARQUE: Si plusieurs Wemo WLS040 sont détectés, sélectionnez-en un à configurer. Vous ne pouvez configurer qu'un seul Commutateur d'éclairage à la fois.

Étape 11: Dans l'écran Beginning Setup... (Démarrage de la configuration...), préparez votre code HomeKit.
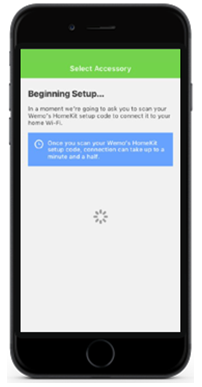
REMARQUE: Si vous avez plusieurs emplacements Apple Home, vous pouvez être invité à sélectionner un emplacement. Assurez-vous de sélectionner votre emplacement actuel.
Étape 12: Lorsque vous y êtes invité, vous pouvez numériser le code HomeKit situé dans le Guide de démarrage rapide ou saisir manuellement le code HomeKit en sélectionnant Don't Have a Code or Can't Scan? (Ne pas avoir de code ou Ne peut pas numériser?) puis en sélectionnant Enter code (Entrer le code).
REMARQUE: Votre code Apple HomeKit se trouve dans le Guide de démarrage rapide ou sur le Commutateur d'éclairage. Retirez la façade pour exposer l'autocollant de code Apple HomeKit sur le Commutateur d'éclairage.

Attendez que Accessory (l'Accessoire) ait été ajouté.

REMARQUE: Si vous recevez une erreur de code HomeKit telle que Couldn’t add Accessory (Impossible d’ajouter un accessoire), tapez sur Dismiss (Ignorer) ou Cancel (Annuler) et suivre les instructions en fonction de l’état du voyant lumineux du Commutateur d’éclairage. Une fois le Commutateur d'éclairage Wemo WiFi Smart Light Switch connecté, vous pouvez vous connecter à l'application Apple Home app à l'aide de l'application Wemo app. Pour savoir comment, cliquez ici.

Étape 13: Donnez à votre Commutateur d'éclairage Wemo WiFi Smart Light Switch un nom personnalisé, puis taper sur Next (Suivant).

Étape 14: Si vous y êtes invité, entrez votre adresse électronique, puis taper sur Next (Suivant).

Étape 15: Sélectionnez et connectez-vous à votre réseau Wi-Fi domestique.

Étape 16: Entrez votre Password (Mot de passe) Wi-Fi, puis taper sur Join (Rejoindre).

Vous avez maintenant configuré votre Commutateur d'éclairage Wemo WiFi Smart Light Switch, WLS040.




