La Wemo Mini de 2e génération est livrée avec le code Apple® HomeKit™ qui vous permet de contrôler votre Wemo Mini à l'aide de l'application Apple Home app. Cet article vous guidera à travers les étapes de sa configuration.

Avant de commencer:
- Connaissez votre nom Wi-Fi Wemo par défaut, qui se trouve sur l'étiquette du produit, à l'arrière de Wemo Mini. Le nom apparaîtra sous la forme Wemo.Mini.xxx, où xxx correspond aux trois derniers chiffres du numéro de série.
- Déterminez si vous avez un Wemo Mini de 1ère ou de 2e génération en vérifiant s’il possède un autocollant de code Apple HomeKit au dos.
- Sans autocollant - 1ère génération

- Avec autocollant - 2ère génération

- Notez votre code Apple HomeKit. Si votre appareil ne possède pas d'autocollant de code HomeKit, cliquez ici pour obtenir des instructions de configuration.
- Connaître les paramètres de votre Wi-Fi existant (nom et mot de passe).
- Assurez-vous d'avoir la dernière application Wemo App disponible sur App Store®.
Étape 1: Lancez la
 App.
App.Étape 2: Tapez sur Add a Wemo (Ajouter un Wemo).

REMARQUE: Vous pouvez également taper sur l'onglet More (Plus) à côté de Rules (Règles), puis sur Add a Wemo (Ajouter un Wemo) à partir de là.

Étape 3: Sélectionnez Wemo SmartPlugs.

Étape 4: Tapez sur Continue With Setup (Continuer avec configuration).

Étape 5: Branchez votre Wemo et taper sur It’s Plugged In (C'est branché).

Étape 6: Attendez que le voyant d'état clignote en orange et blanc. Cela signifie que le Wemo Mini est prêt pour l’installation. Tapez sur It’s Ready for Setup (Il est prêt pour la configuration).

Étape 7: Tapez sur Set Up (Configurer).

Étape 8: Localisez votre code HomeKit et scannez-le.
REMARQUES:
- Le Wemo Mini ne doit PAS ÊTRE DÉBRANCHÉ au cours de cette étape, sinon la configuration échouera.
- Si votre Wemo n’a pas de code HomeKit, vous pouvez le configurer via ce lien.

Pour entrer manuellement le code du HomeKit, tapez sur le lien Don’t Have a Code or Can’t Scan? (Ne pas avoir de code ou ne peut pas scanner?) en bas. Tapez ensuite sur le lien Enter code... (Entrer le code…).

Entrez le code HomeKit, puis taper sur Done (Terminé) en haut.
REMARQUE: Si vous n'avez pas écrit le code ou ne pouvez pas le scanner lorsqu'il est connecté à une source d'alimentation, vous devez débrancher le Wemo Mini, noter le code et redémarrer votre appareil iOS (mettez-le hors tension (OFF), puis rallumez-le (ON)) et recommencer la configuration.
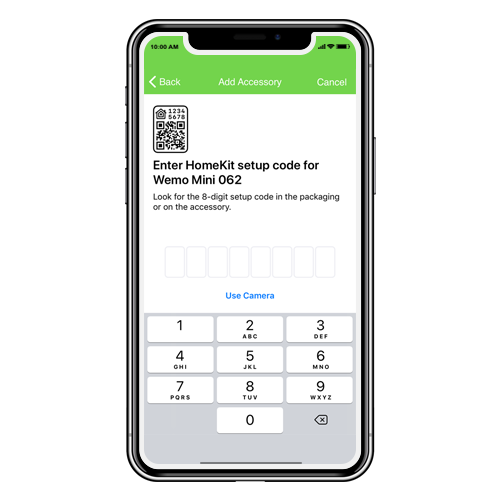
Attendez qu'il se connecte.

Étape 9: Personnalisez le nom de votre Wemo Mini, puis taper sur Next (Suivant).

Étape 10: Si vous y êtes invité, entrez une adresse électronique valide et taper sur Next (Suivant).
REMARQUE: Sauf si l'application Wemo App a été désinstallée, puis réinstallée sur votre appareil mobile, votre adresse e-mail ne sera vérifiée qu'une fois.

Étape 11: Si vous y êtes invité, sélectionnez votre Wi-Fi et connectez-vous avec un mot de passe.
La configuration est maintenant terminée et votre Wemo Mini doit maintenant être prêt à être utilisé et connecté à l'application Apple Home app.

Articles Connexes:
Comment connecter une mini-prise intelligente Wemo® Mini Smart Plug, F7C063 à l'application Apple Home app
Découvrir la mini-prise intelligente Wemo® Mini Smart Plug, F7C063
Comprendre la mini-prise intelligente Wemo® Mini Smart Plug, F7C063 Voyant d'État
Configuration de la Wemo Mini avec un appareil Android



