Der Wemo Mini der 2. Generation wird mit einem Apple® HomeKit™ Code geliefert, mit dem Sie Ihren Wemo Mini über die Apple Home App kontrollieren können. In diesem Artikel erfahren Sie, wie Sie die Installation durchführen.

Bevor Sie anfangen:
- Notieren Sie sich den Standard-Wi-Fi-Namen Ihres Wemo Mini, der sich auf dem Produktetikett auf der Rückseite des Wemo Mini befindet. Der Name erscheint als Wemo.Mini.xxx, wobei xxx die letzten drei Ziffern der Seriennummer sind.
- Überprüfen Sie, ob Sie einen Wemo Mini der 1. oder 2. Generation haben, indem Sie nachsehen, ob es mit einen Apple HomeKit Code-Etikett auf der Rückseite versehen ist.
- Ohne Etikett - 1. Generation

- Mit Etikett - 2. Generation

- Notieren Sie sich Ihren Apple HomeKit-Code. Wenn Ihr Gerät keinen HomeKit-Code Etikett hat, klicken Sie hier um eine Anleitung für die Einrichtung zu erhalten.
- Sie müssen die Einstellungen Ihres vorhandenen Wi-Fi (Name und Passwort) kennen.
- Stellen Sie sicher, dass Sie die neueste Wemo App von der App Store® installiert haben.
Schritt 1: Starten Sie die
 App.
App.Schritt 2: Tippen Sie auf Add a Wemo (Wemo hinzufügen).

HINWEIS: Sie können auch auf die Registerkarte More (Mehr) neben Rules (Regeln) tippen und von dort aus, auf Add a Wemo (Wemo hinzufügen) tippen.

Schritt 3: Wählen Sie Wemo SmartPlugs.

Schritt 4: Tippen Sie auf Continue With Setup (Mit der Einrichtung fortfahren).

Schritt 5: Stecken Sie Ihr Wemo ein und tippen Sie auf It's Plugged In (Es ist angeschlossen).

Schritt 6: Warten Sie, bis die LED-Anzeige orange und weiß blinkt. Dies bedeutet, dass der Wemo Mini einsatzbereit ist. Tippen Sie auf It’s Ready for Setup (Es ist für die Einrichtung bereit).

Schritt 7: Tippen Sie auf Set Up (Einrichten).

Schritt 8: Finden Sie Ihren HomeKit-Code und scannen Sie ihn.
HINWEISE:
- Trennen Sie den Wemo Mini in diesem Schritt NICHT vom Stromnetz, da sonst die Einrichtung fehlschlägt.
- Wenn Ihr Wemo mit keinen HomeKit-Code versehen ist, verwenden Sie diesen Link um es einzurichten.

Um den HomeKit-Code manuell einzugeben, tippen Sie unten auf den Link Don’t Have a Code or Can’t Scan? (Sie haben keinen Code oder können ihn nicht scannen?). Tippen Sie dann auf den Link Enter code... (Code eingeben...).

Geben Sie den HomeKit-Code ein und tippen Sie oben auf Done (Fertig).
HINWEIS: Wenn Sie den Code nicht aufgeschrieben haben oder ihn nicht scannen können, während er an das Stromnetz angeschlossen ist, müssen Sie den Wemo Mini vom Stromnetz trennen, den Code aufschreiben und Ihr iOS-Gerät neu starten (AUSschalten und wieder EINschalten) und mit der Einrichtung erneut beginnen.
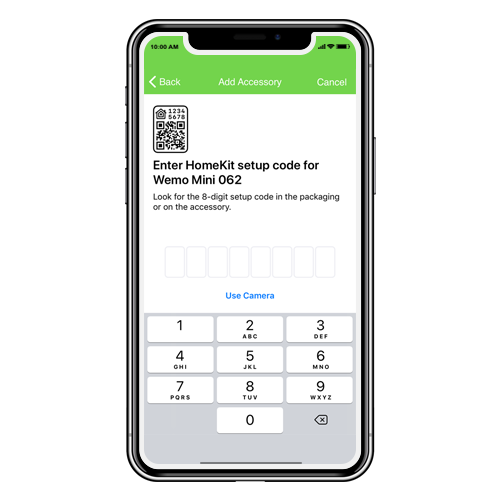
Warten Sie bis es eine Verbindung hergestellt hat.

Schritt 9: Personalisieren Sie den Namen Ihres Wemo Mini und tippen Sie dann auf Next (Weiter).

Schritt 10: Wenn Sie dazu aufgefordert werden, geben Sie eine gültige E-Mail-Adresse ein und tippen Sie auf Next (Weiter).
HINWEIS: Wenn die Wemo App einmal vorher installiert wurde und wieder auf Ihrem mobilen Gerät installiert wird, wird Ihre E-Mail-Adresse nur einmal überprüft.

Schritt 11: Wenn Sie dazu aufgefordert werden, wählen Sie Ihr WLAN aus und verbinden Sie sich mit einem Passwort.
Die Einrichtung ist jetzt abgeschlossen und Ihr Wemo Mini sollte nun einsatzbereit und mit der Apple Home App verbunden sein.




