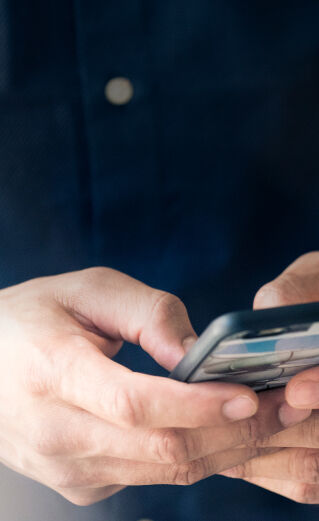Top Searched Products
- Belkin Phone Support
- Belkin Connected Equipment Warranty (APAC)
- Easy, precise, and bubble-free application
- Basic installation instructions for the Belkin Surge Protector
- Belkin Surge Protectors Frequently Asked Questions
- Frequently Asked Questions About The Connected Equipment Warranty
- Belkin Thunderbolt™ 3 Express Dock HD, F4U095 Frequently Asked Questions
- Belkin USB-C™ Express Dock 3.1 HD (USB Type-C™) Frequently Asked Questions
- Belkin 3.5 mm Audio + Charge Rockstar™, F8J212 Frequently Asked Questions
- Finding the model, version, and serial number of your Belkin device